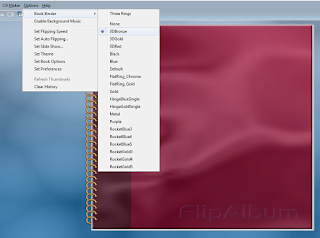
welcome
วันพฤหัสบดีที่ 27 ตุลาคม พ.ศ. 2559
การใส่สันหนังสือ
การใส่สันหนังสือ มีขั้นตอน ดังนี้
1.คลิก Option ที่แถบ Menu Bar
2.คลิกเลือก Book Binder
3.จากนั้นเลือกรูปแบบสันหนังสือตามต้องการ
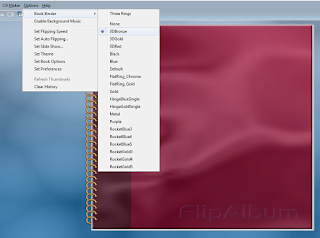
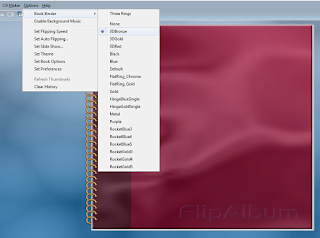
การทำสารบัญ
Contents คือ หน้าสารบัญ โปรแกรมจะนำชื่อไฟล์ภาพหรือสื่อมาเป็นรายการสารบัญซึ่งสามารถปรับเปลี่ยนแก้ไขได้ตามต้องการ โดยมีข้อแม้ว่าห้ามใช้สัญลักษณ์พิเศษใดๆ เช่น % ^ /ฦ
การทำหน้าสารบัญ มีขั้นตอน ดังนี้
1. เปิด e-Book ไปยังหน้า Contents
2. คลิกขวา > คลิกเลือก Customize Contents
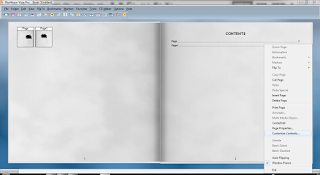 3. ปรากฏหน้าต่างขึ้นมา คลิก Modify > พิมพ์คำว่า"สารบัญ"ในช่อง Text เปลี่ยนรูปแบบอักษร ขนาดอักษร และสีอักษรตามต้องการ > คลิกปุ่ม OK
3. ปรากฏหน้าต่างขึ้นมา คลิก Modify > พิมพ์คำว่า"สารบัญ"ในช่อง Text เปลี่ยนรูปแบบอักษร ขนาดอักษร และสีอักษรตามต้องการ > คลิกปุ่ม OK
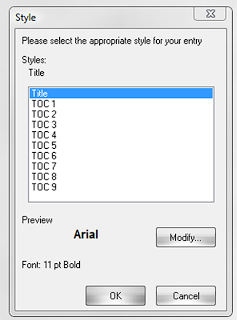
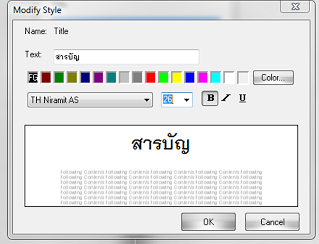 จะแสดงผล ดังรูป
จะแสดงผล ดังรูป
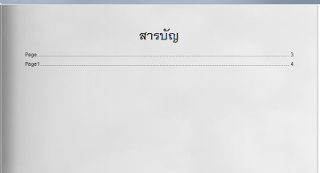 การเปลี่ยนรายละเอียดหน้าสารบัญ
1. เปิด e-Book ไปยังหน้า Contents
2. คลิกขวา > คลิกเลือก Customize Contents
การเปลี่ยนรายละเอียดหน้าสารบัญ
1. เปิด e-Book ไปยังหน้า Contents
2. คลิกขวา > คลิกเลือก Customize Contents
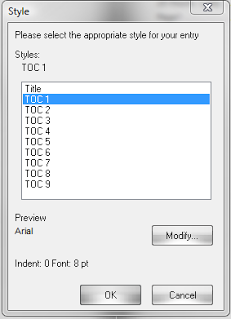
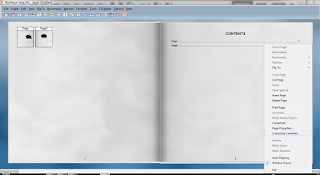 3. คลิกเมาส์ที่ Modify > เลือก TOC1
3. คลิกเมาส์ที่ Modify > เลือก TOC1
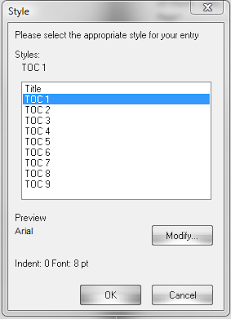 4. สามารถเปลี่ยนรูปแบบอักษร ขนาดอักษร และสีอักษรตามต้องการ > คลิกปุ่ม OK > คลิกปุ่ม OK
4. สามารถเปลี่ยนรูปแบบอักษร ขนาดอักษร และสีอักษรตามต้องการ > คลิกปุ่ม OK > คลิกปุ่ม OK
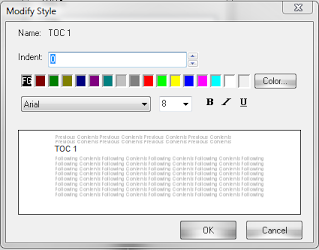 5. เลื่อนเมาส์ไปที่ใต้กรอบสารบัญตำแหน่งที่ต้องการเปลี่ยนข้อความ > คลิกขวาเลือก Rename > ก็พิมพ์ชื่อตามต้องการ
5. เลื่อนเมาส์ไปที่ใต้กรอบสารบัญตำแหน่งที่ต้องการเปลี่ยนข้อความ > คลิกขวาเลือก Rename > ก็พิมพ์ชื่อตามต้องการ
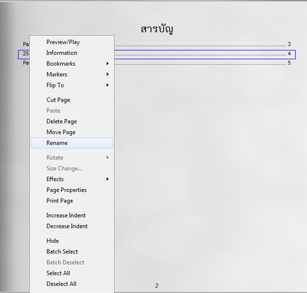
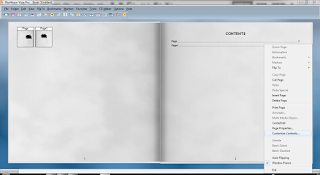 3. ปรากฏหน้าต่างขึ้นมา คลิก Modify > พิมพ์คำว่า"สารบัญ"ในช่อง Text เปลี่ยนรูปแบบอักษร ขนาดอักษร และสีอักษรตามต้องการ > คลิกปุ่ม OK
3. ปรากฏหน้าต่างขึ้นมา คลิก Modify > พิมพ์คำว่า"สารบัญ"ในช่อง Text เปลี่ยนรูปแบบอักษร ขนาดอักษร และสีอักษรตามต้องการ > คลิกปุ่ม OK
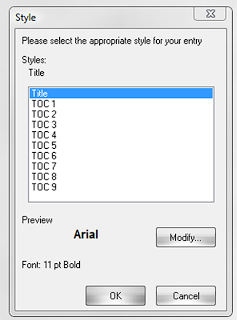
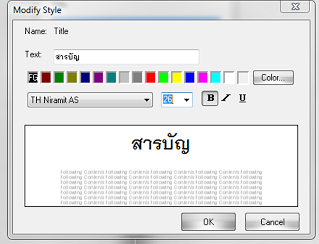 จะแสดงผล ดังรูป
จะแสดงผล ดังรูป
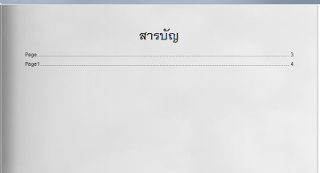 การเปลี่ยนรายละเอียดหน้าสารบัญ
1. เปิด e-Book ไปยังหน้า Contents
2. คลิกขวา > คลิกเลือก Customize Contents
การเปลี่ยนรายละเอียดหน้าสารบัญ
1. เปิด e-Book ไปยังหน้า Contents
2. คลิกขวา > คลิกเลือก Customize Contents
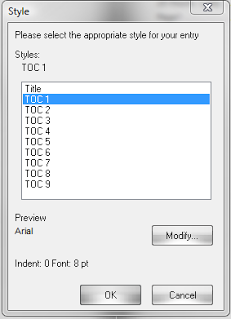
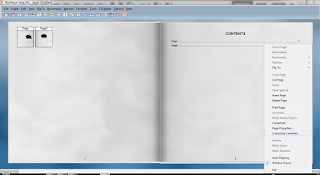 3. คลิกเมาส์ที่ Modify > เลือก TOC1
3. คลิกเมาส์ที่ Modify > เลือก TOC1
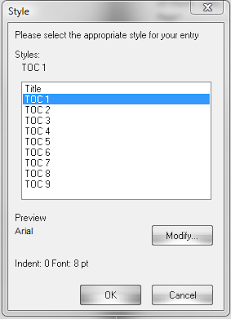 4. สามารถเปลี่ยนรูปแบบอักษร ขนาดอักษร และสีอักษรตามต้องการ > คลิกปุ่ม OK > คลิกปุ่ม OK
4. สามารถเปลี่ยนรูปแบบอักษร ขนาดอักษร และสีอักษรตามต้องการ > คลิกปุ่ม OK > คลิกปุ่ม OK
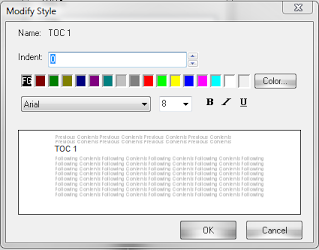 5. เลื่อนเมาส์ไปที่ใต้กรอบสารบัญตำแหน่งที่ต้องการเปลี่ยนข้อความ > คลิกขวาเลือก Rename > ก็พิมพ์ชื่อตามต้องการ
5. เลื่อนเมาส์ไปที่ใต้กรอบสารบัญตำแหน่งที่ต้องการเปลี่ยนข้อความ > คลิกขวาเลือก Rename > ก็พิมพ์ชื่อตามต้องการ
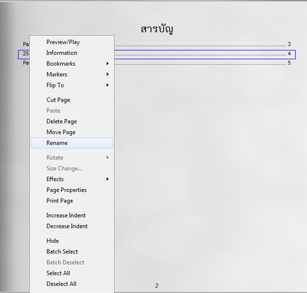
การออกแบบรูปเล่ม
การสร้างสรรค์รูปแบบ e-Book สามารถกำหนดรูปแบบทำได้ 2 วิธีดังนี้
วิธีที่ 1 เป็นการกำหนดรูปแบบอัตโนมัติ มีขั้นตอน ดังนี้
1.คลิกเลือก Option ที่ Menu Bar > คลิกเลือก Set Themes จะปรากฏหน้าต่างให้เลือกรูปแบบอัตโนมัติ
ดังรูป
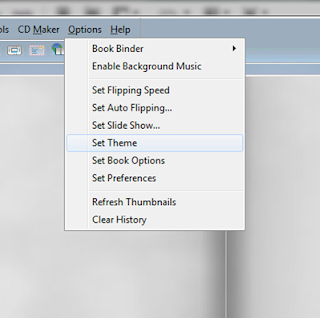 2.คลิกเลือกรูปแบบที่ต้องการแล้ว > คลิกเลือก OK
2.คลิกเลือกรูปแบบที่ต้องการแล้ว > คลิกเลือก OK
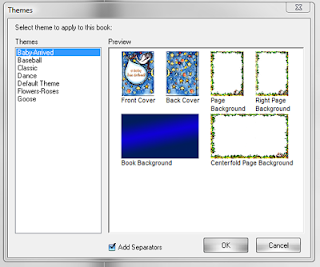 วิธีที่ 2 เป็นการกำหนดรูปแบบ แบบกำหนดเอง มีขั้นตอน ดังนี้
1.คลิกเลือก Option ที่ Menu Bar > คลิกเลือก Set Book Option จะปรากฏหน้าต่างขึ้นมา ดังรูป
วิธีที่ 2 เป็นการกำหนดรูปแบบ แบบกำหนดเอง มีขั้นตอน ดังนี้
1.คลิกเลือก Option ที่ Menu Bar > คลิกเลือก Set Book Option จะปรากฏหน้าต่างขึ้นมา ดังรูป
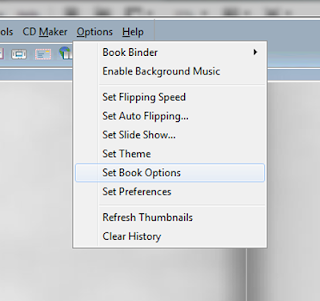 2.คลิกเลือกรูปแบบที่ต้องการแล้ว เช่น
- Book Cover เป็นการกำหนดใส่สี หรือใส่รุปภาพให้เป็นพื้นหลังปกหน้าและปกหลัง
- Book Background เป็นการกำหนดใส่สี หรือใส่รูปภาพให้กับพื้นหลังของหนังสือ
- Page Background เป็นการกำหนดให้สี หรือใส่รุปภาพให้เป็นพื้นหลังในหน้ากระดาษ > จากนั้นคลิกเลือก OK
2.คลิกเลือกรูปแบบที่ต้องการแล้ว เช่น
- Book Cover เป็นการกำหนดใส่สี หรือใส่รุปภาพให้เป็นพื้นหลังปกหน้าและปกหลัง
- Book Background เป็นการกำหนดใส่สี หรือใส่รูปภาพให้กับพื้นหลังของหนังสือ
- Page Background เป็นการกำหนดให้สี หรือใส่รุปภาพให้เป็นพื้นหลังในหน้ากระดาษ > จากนั้นคลิกเลือก OK
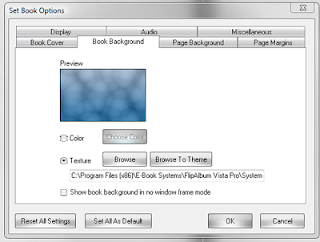
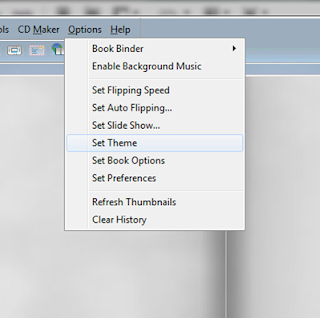 2.คลิกเลือกรูปแบบที่ต้องการแล้ว > คลิกเลือก OK
2.คลิกเลือกรูปแบบที่ต้องการแล้ว > คลิกเลือก OK
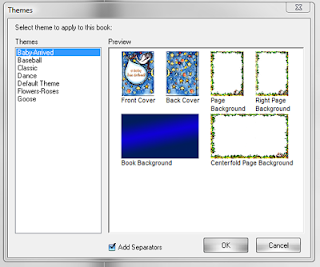 วิธีที่ 2 เป็นการกำหนดรูปแบบ แบบกำหนดเอง มีขั้นตอน ดังนี้
1.คลิกเลือก Option ที่ Menu Bar > คลิกเลือก Set Book Option จะปรากฏหน้าต่างขึ้นมา ดังรูป
วิธีที่ 2 เป็นการกำหนดรูปแบบ แบบกำหนดเอง มีขั้นตอน ดังนี้
1.คลิกเลือก Option ที่ Menu Bar > คลิกเลือก Set Book Option จะปรากฏหน้าต่างขึ้นมา ดังรูป
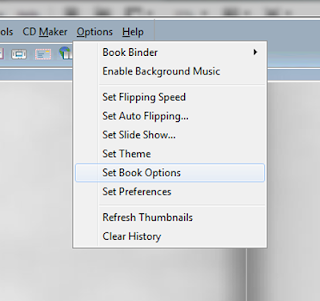 2.คลิกเลือกรูปแบบที่ต้องการแล้ว เช่น
- Book Cover เป็นการกำหนดใส่สี หรือใส่รุปภาพให้เป็นพื้นหลังปกหน้าและปกหลัง
- Book Background เป็นการกำหนดใส่สี หรือใส่รูปภาพให้กับพื้นหลังของหนังสือ
- Page Background เป็นการกำหนดให้สี หรือใส่รุปภาพให้เป็นพื้นหลังในหน้ากระดาษ > จากนั้นคลิกเลือก OK
2.คลิกเลือกรูปแบบที่ต้องการแล้ว เช่น
- Book Cover เป็นการกำหนดใส่สี หรือใส่รุปภาพให้เป็นพื้นหลังปกหน้าและปกหลัง
- Book Background เป็นการกำหนดใส่สี หรือใส่รูปภาพให้กับพื้นหลังของหนังสือ
- Page Background เป็นการกำหนดให้สี หรือใส่รุปภาพให้เป็นพื้นหลังในหน้ากระดาษ > จากนั้นคลิกเลือก OK
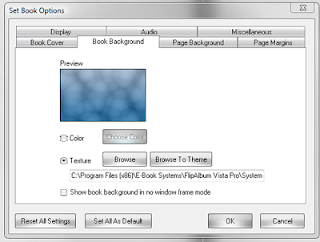
การแทรก VDO
การแทรกวิดีโอประกอบหนังสือ มีขั้นตอน ดังนี้
1.การแทรกวิดีโอ มีขั้นตอนการเลือกคำสั่ง 3 วิธี
วิธีที่ 1 ทำได้โดย
เปิดไปที่หน้าที่ต้องการแทรกวิดีโอ > เลือกเมนู Edit > เลือก Insert Multi-media Objects...
วิธีที่ 2 ทำได้โดย
เปิดไปที่หน้าที่ต้องการแทรกวิดีโอ > เลือกเครื่องมือ ที่เป็นรูปเครื่องหมาย + มีวงกลมสีเหลืองเป็นพื้นหลังบนแถบเครื่องมือ
วิธีที่ 3 ทำได้โดย
เปิดไปที่หน้าที่ต้องการแทรกวิดีโอ > คลิกขวาแล้วเลือกคำสั่ง Insert Multi-media...
*** ให้เลือกวิธีใดวิธีหนึ่ง จะปรากฏหน้าต่างดังรูป
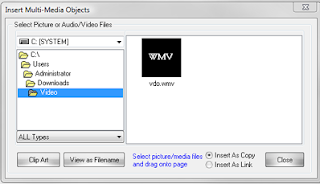 2.เลือกไฟล์ที่ต้องการ > คลิกและลากมาวางไว้ในหน้าหนังสือ
2.เลือกไฟล์ที่ต้องการ > คลิกและลากมาวางไว้ในหน้าหนังสือ
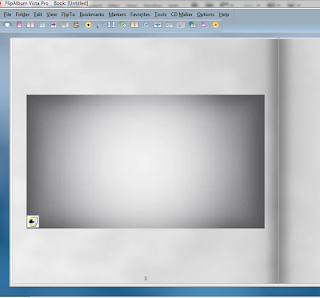 การทดสอบการเล่นไฟล์วิดีโอที่แทรกเข้าไปในหนังสือนั้นสามารถทำได้โดยการคลิกลูกศรสีม่วงบนแถบเครื่องมือให้เปลี่ยนเป็นลูกศรสีฟ้า แล้วนำเมาส์ไปคลิกที่วิดีโอบนหน้ากระดาษ
การทดสอบการเล่นไฟล์วิดีโอที่แทรกเข้าไปในหนังสือนั้นสามารถทำได้โดยการคลิกลูกศรสีม่วงบนแถบเครื่องมือให้เปลี่ยนเป็นลูกศรสีฟ้า แล้วนำเมาส์ไปคลิกที่วิดีโอบนหน้ากระดาษ
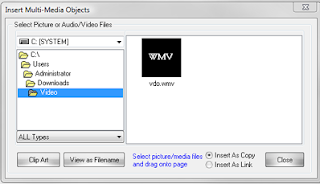 2.เลือกไฟล์ที่ต้องการ > คลิกและลากมาวางไว้ในหน้าหนังสือ
2.เลือกไฟล์ที่ต้องการ > คลิกและลากมาวางไว้ในหน้าหนังสือ
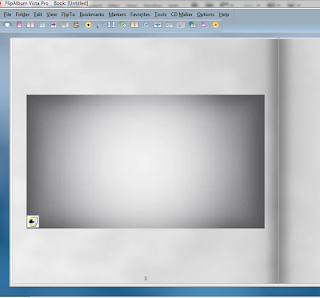 การทดสอบการเล่นไฟล์วิดีโอที่แทรกเข้าไปในหนังสือนั้นสามารถทำได้โดยการคลิกลูกศรสีม่วงบนแถบเครื่องมือให้เปลี่ยนเป็นลูกศรสีฟ้า แล้วนำเมาส์ไปคลิกที่วิดีโอบนหน้ากระดาษ
การทดสอบการเล่นไฟล์วิดีโอที่แทรกเข้าไปในหนังสือนั้นสามารถทำได้โดยการคลิกลูกศรสีม่วงบนแถบเครื่องมือให้เปลี่ยนเป็นลูกศรสีฟ้า แล้วนำเมาส์ไปคลิกที่วิดีโอบนหน้ากระดาษ
การแทรกเสียง
นอกจากข้อความและภาพนิ่ง โปรแกรม FlipAblum ยังสนับสนุนการนำเสนอสื่อมัลติมีเดียรูปแบบต่างๆ เช่น เสียง วีดิโอ และภาพเคลื่อนไหว เช่น Gif Animation โดยใช้เทคนิคการนำเข้า เช่นเดียวกับรูปภาพ คือ ใช้ปุ่มเครื่องมือ Insert Multi-media Objects แล้วลากไฟล์สื่อที่ต้องการมาวางบนหน้าหนังสือ
การแทรกเสียงประกอบหนังสือ มีขั้นตอน ดังนี้
1.การแทรกเสียง มีขั้นตอนการเลือกคำสั่ง 3 วิธี
วิธีที่ 1 ทำได้โดย
เปิดไปที่หน้าที่ต้องการแทรกเสียง > เลือกเมนู Edit > เลือก Insert Multi-media Objects...
วิธีที่ 2 ทำได้โดย
เปิดไปที่หน้าที่ต้องการแทรกเสียง > เลือกเครื่องมือ ที่เป็นรูปเครื่องหมาย + มีวงกลมสีเหลืองเป็นพื้นหลังบนแถบเครื่องมือ
วิธีที่ 3 ทำได้โดย
เปิดไปที่หน้าที่ต้องการแทรกเสียง > คลิกขวาแล้วเลือกคำสั่ง Insert Multi-media...
*** ให้เลือกวิธีใดวิธีหนึ่ง จะปรากฏหน้าต่าง มีรูปตัวโน๊ตสีม่วงดังรูป
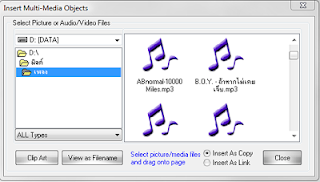 2.เลือกไฟล์ที่ต้องการ > คลิกและลากมาวางไว้ในหน้าหนังสือ
2.เลือกไฟล์ที่ต้องการ > คลิกและลากมาวางไว้ในหน้าหนังสือ
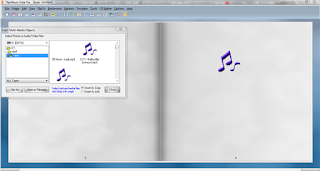 การทดสอบการเล่นไฟล์เสียงที่แทรกเข้าไปในหนังสือนั้นสามารถทำได้โดยการคลิกลูกศรสีม่วงบนแถบเครื่องมือให้เปลี่ยนเป็นลูกศรสีฟ้า แล้วนำเมาส์ไปคลิกที่รูปตัวโน๊ตบนหน้ากระดาษ
การทดสอบการเล่นไฟล์เสียงที่แทรกเข้าไปในหนังสือนั้นสามารถทำได้โดยการคลิกลูกศรสีม่วงบนแถบเครื่องมือให้เปลี่ยนเป็นลูกศรสีฟ้า แล้วนำเมาส์ไปคลิกที่รูปตัวโน๊ตบนหน้ากระดาษ
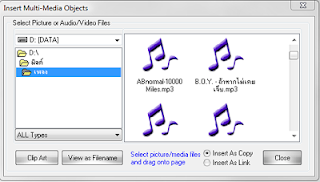 2.เลือกไฟล์ที่ต้องการ > คลิกและลากมาวางไว้ในหน้าหนังสือ
2.เลือกไฟล์ที่ต้องการ > คลิกและลากมาวางไว้ในหน้าหนังสือ
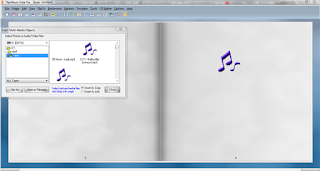 การทดสอบการเล่นไฟล์เสียงที่แทรกเข้าไปในหนังสือนั้นสามารถทำได้โดยการคลิกลูกศรสีม่วงบนแถบเครื่องมือให้เปลี่ยนเป็นลูกศรสีฟ้า แล้วนำเมาส์ไปคลิกที่รูปตัวโน๊ตบนหน้ากระดาษ
การทดสอบการเล่นไฟล์เสียงที่แทรกเข้าไปในหนังสือนั้นสามารถทำได้โดยการคลิกลูกศรสีม่วงบนแถบเครื่องมือให้เปลี่ยนเป็นลูกศรสีฟ้า แล้วนำเมาส์ไปคลิกที่รูปตัวโน๊ตบนหน้ากระดาษ
การแทรกรูปภาพและการลบรูปภาพ
การแทรกรูปภาพ
ทำได้โดยคลิกที่เครื่องมือ Insert Multi-media Objects หรือคลิกขวาที่หน้ากระดาษที่ต้องการเพิ่มรูปภาพแล้วเลือกคำสั่ง Multi-media Objects หรือคลิกที่ Menu Bar > Edit > Insert Multi-media Objects
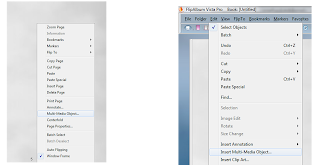 จากนั้นเลือกไดร์ฟ และโฟลเดอร์ที่ต้องการเลือกรูปภาพ กรณีที่ไม่ปรากฏภาพตัวอย่างให้คลิกที่ปุ่มView as Thumbnail จากนั้นเลือกภาพที่ต้องการแล้วลากมาวางในหน้ากระดาษ
จากนั้นเลือกไดร์ฟ และโฟลเดอร์ที่ต้องการเลือกรูปภาพ กรณีที่ไม่ปรากฏภาพตัวอย่างให้คลิกที่ปุ่มView as Thumbnail จากนั้นเลือกภาพที่ต้องการแล้วลากมาวางในหน้ากระดาษ
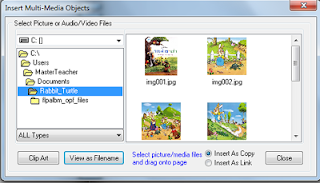 ***การแทรกรูปภาพ สามารถเปิดแทรกได้หลายๆหน้า จนครบตามต้องการ จึงกดที่ปุ่ม Close
การใส่ภาพกราฟิก
1.คลิก Edit ที่แถบ Menu Bar เลือกคำสั่ง Insert Clip Art…
***Flip Album ได้เตรียม Clip Art สำเร็จรูปในลักษณะของกรอบภาพและกรอบคำพูดไว้ให้ใช้งาน
***การแทรกรูปภาพ สามารถเปิดแทรกได้หลายๆหน้า จนครบตามต้องการ จึงกดที่ปุ่ม Close
การใส่ภาพกราฟิก
1.คลิก Edit ที่แถบ Menu Bar เลือกคำสั่ง Insert Clip Art…
***Flip Album ได้เตรียม Clip Art สำเร็จรูปในลักษณะของกรอบภาพและกรอบคำพูดไว้ให้ใช้งาน
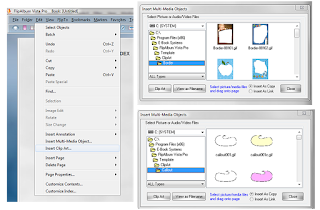 การแสดงภาพด้วย Effect พิเศษ
ทำได้โดยการคลิกขวาที่ภาพ แล้วเลือกคำสั่ง Effects จะปรากฏคำสั่งย่อย ดังนี้
- Transparent ทำให้พื้นของภาพมีลักษณะโปร่งใส โดยโปรแกรมจะแสดงหลอดดูดสี(Eye Dropper)ให้คลิกในตำแหน่งสี ที่ต้องการทำให้เป็นสีโปร่งใส
- 3D ทำให้ภาพมีลักษณะนูนแบบ 3 มิติ
- Shadow ทำให้ภาพมีเงา
- Select Crop Shape เลือกรูปทรงพิเศษ ซึ่งมีตัวเลือก ดังนี้
การแสดงภาพด้วย Effect พิเศษ
ทำได้โดยการคลิกขวาที่ภาพ แล้วเลือกคำสั่ง Effects จะปรากฏคำสั่งย่อย ดังนี้
- Transparent ทำให้พื้นของภาพมีลักษณะโปร่งใส โดยโปรแกรมจะแสดงหลอดดูดสี(Eye Dropper)ให้คลิกในตำแหน่งสี ที่ต้องการทำให้เป็นสีโปร่งใส
- 3D ทำให้ภาพมีลักษณะนูนแบบ 3 มิติ
- Shadow ทำให้ภาพมีเงา
- Select Crop Shape เลือกรูปทรงพิเศษ ซึ่งมีตัวเลือก ดังนี้
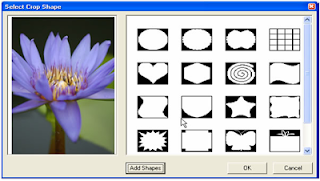 เมื่อคลิกรูปแบบที่ต้องการแล้วคลิกปุ่ม OK ภาพดังกล่าวจะแสดงผลด้วยรูปแบบที่เลือก เช่น
เมื่อคลิกรูปแบบที่ต้องการแล้วคลิกปุ่ม OK ภาพดังกล่าวจะแสดงผลด้วยรูปแบบที่เลือก เช่น
 - Add/Edit Frame ใส่กรอบให้กับรูปภาพ โดยมีลักษณะกรอบภาพ ดังนี้
- Add/Edit Frame ใส่กรอบให้กับรูปภาพ โดยมีลักษณะกรอบภาพ ดังนี้
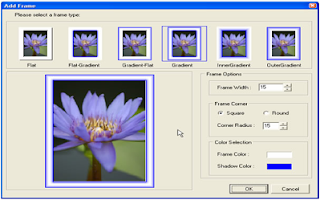 ***คำสั่งต่างๆในรายการ Effect สามารถยกเลิกได้โดยเลือกคำสั่งเดิมซ้ำ หรือเลือกคำสั่ง Remove Crop Effect
การปรับแต่งรูปภาพ
การย่อ/ขยายรูปภาพ
- การย่อ/ขยายด้วย Handle ทำได้โดยคลิกที่รูปภาพ แล้วปรับที่จุด Handle ของภาพ (จุด Handle คือ ทำการคลิกที่ภาพ จะเกิดจุดสีขาวที่มุมทั้ง 4 มุมของรูปภาพ)
- การย่อ/ขยายด้วยเมนูคำสั่งทีละภาพ ทำได้โดยคลิกปุ่มขวาของเมาส์ที่รูปภาพ จากนั้นเลือกคำสั่ง Size Change… - การย่อ/ขยาย ที่ให้ผลพร้อมกันหลายๆภาพ ทำได้โดยเลือกคำสั่ง Select All เพื่อเลือกทุกภาพ > Size Change… > กำหนดค่าขนาดภาพที่ต้องการ > คลิกปุ่ม OK
การหมุนภาพ
ภาพที่จะนำเข้ามาบางภาพอาจจะมีแนวการแสดงผลไม่เหมาะสม ซึ่งสามารถหมุนภาพให้เหมาะสมได้โดยคลิกขวา ที่ภาพ แล้วเลือกคำสั่ง Rotate จะปรากฏคำสั่งย่อย ดังนี้
- Left by 90 หมุนไปทางซ้าย 90 องศา
- Right by 90 หมุนไปทางขวา 90 องศา
- By 180 หมุน 180 องศา
- By Other Angles หมุนโดยกำหนดมุมอิสระ
การลบรูปภาพ
การลบรูปภาพ ทำได้ง่าย โดยคลิกที่ภาพแล้วกดปุ่ม Delete ที่แป้นพิมพ์ หรือคลิกที่ภาพแล้วคลิกขวาเลือกคำสั่ง Delete Selection
***คำสั่งต่างๆในรายการ Effect สามารถยกเลิกได้โดยเลือกคำสั่งเดิมซ้ำ หรือเลือกคำสั่ง Remove Crop Effect
การปรับแต่งรูปภาพ
การย่อ/ขยายรูปภาพ
- การย่อ/ขยายด้วย Handle ทำได้โดยคลิกที่รูปภาพ แล้วปรับที่จุด Handle ของภาพ (จุด Handle คือ ทำการคลิกที่ภาพ จะเกิดจุดสีขาวที่มุมทั้ง 4 มุมของรูปภาพ)
- การย่อ/ขยายด้วยเมนูคำสั่งทีละภาพ ทำได้โดยคลิกปุ่มขวาของเมาส์ที่รูปภาพ จากนั้นเลือกคำสั่ง Size Change… - การย่อ/ขยาย ที่ให้ผลพร้อมกันหลายๆภาพ ทำได้โดยเลือกคำสั่ง Select All เพื่อเลือกทุกภาพ > Size Change… > กำหนดค่าขนาดภาพที่ต้องการ > คลิกปุ่ม OK
การหมุนภาพ
ภาพที่จะนำเข้ามาบางภาพอาจจะมีแนวการแสดงผลไม่เหมาะสม ซึ่งสามารถหมุนภาพให้เหมาะสมได้โดยคลิกขวา ที่ภาพ แล้วเลือกคำสั่ง Rotate จะปรากฏคำสั่งย่อย ดังนี้
- Left by 90 หมุนไปทางซ้าย 90 องศา
- Right by 90 หมุนไปทางขวา 90 องศา
- By 180 หมุน 180 องศา
- By Other Angles หมุนโดยกำหนดมุมอิสระ
การลบรูปภาพ
การลบรูปภาพ ทำได้ง่าย โดยคลิกที่ภาพแล้วกดปุ่ม Delete ที่แป้นพิมพ์ หรือคลิกที่ภาพแล้วคลิกขวาเลือกคำสั่ง Delete Selection
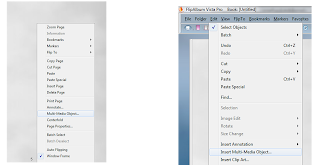 จากนั้นเลือกไดร์ฟ และโฟลเดอร์ที่ต้องการเลือกรูปภาพ กรณีที่ไม่ปรากฏภาพตัวอย่างให้คลิกที่ปุ่มView as Thumbnail จากนั้นเลือกภาพที่ต้องการแล้วลากมาวางในหน้ากระดาษ
จากนั้นเลือกไดร์ฟ และโฟลเดอร์ที่ต้องการเลือกรูปภาพ กรณีที่ไม่ปรากฏภาพตัวอย่างให้คลิกที่ปุ่มView as Thumbnail จากนั้นเลือกภาพที่ต้องการแล้วลากมาวางในหน้ากระดาษ
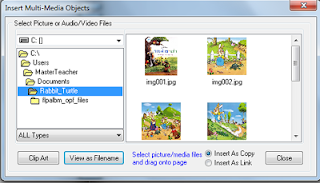 ***การแทรกรูปภาพ สามารถเปิดแทรกได้หลายๆหน้า จนครบตามต้องการ จึงกดที่ปุ่ม Close
การใส่ภาพกราฟิก
1.คลิก Edit ที่แถบ Menu Bar เลือกคำสั่ง Insert Clip Art…
***Flip Album ได้เตรียม Clip Art สำเร็จรูปในลักษณะของกรอบภาพและกรอบคำพูดไว้ให้ใช้งาน
***การแทรกรูปภาพ สามารถเปิดแทรกได้หลายๆหน้า จนครบตามต้องการ จึงกดที่ปุ่ม Close
การใส่ภาพกราฟิก
1.คลิก Edit ที่แถบ Menu Bar เลือกคำสั่ง Insert Clip Art…
***Flip Album ได้เตรียม Clip Art สำเร็จรูปในลักษณะของกรอบภาพและกรอบคำพูดไว้ให้ใช้งาน
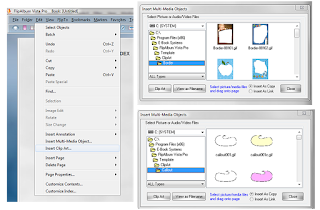 การแสดงภาพด้วย Effect พิเศษ
ทำได้โดยการคลิกขวาที่ภาพ แล้วเลือกคำสั่ง Effects จะปรากฏคำสั่งย่อย ดังนี้
- Transparent ทำให้พื้นของภาพมีลักษณะโปร่งใส โดยโปรแกรมจะแสดงหลอดดูดสี(Eye Dropper)ให้คลิกในตำแหน่งสี ที่ต้องการทำให้เป็นสีโปร่งใส
- 3D ทำให้ภาพมีลักษณะนูนแบบ 3 มิติ
- Shadow ทำให้ภาพมีเงา
- Select Crop Shape เลือกรูปทรงพิเศษ ซึ่งมีตัวเลือก ดังนี้
การแสดงภาพด้วย Effect พิเศษ
ทำได้โดยการคลิกขวาที่ภาพ แล้วเลือกคำสั่ง Effects จะปรากฏคำสั่งย่อย ดังนี้
- Transparent ทำให้พื้นของภาพมีลักษณะโปร่งใส โดยโปรแกรมจะแสดงหลอดดูดสี(Eye Dropper)ให้คลิกในตำแหน่งสี ที่ต้องการทำให้เป็นสีโปร่งใส
- 3D ทำให้ภาพมีลักษณะนูนแบบ 3 มิติ
- Shadow ทำให้ภาพมีเงา
- Select Crop Shape เลือกรูปทรงพิเศษ ซึ่งมีตัวเลือก ดังนี้
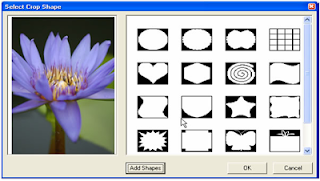 เมื่อคลิกรูปแบบที่ต้องการแล้วคลิกปุ่ม OK ภาพดังกล่าวจะแสดงผลด้วยรูปแบบที่เลือก เช่น
เมื่อคลิกรูปแบบที่ต้องการแล้วคลิกปุ่ม OK ภาพดังกล่าวจะแสดงผลด้วยรูปแบบที่เลือก เช่น
 - Add/Edit Frame ใส่กรอบให้กับรูปภาพ โดยมีลักษณะกรอบภาพ ดังนี้
- Add/Edit Frame ใส่กรอบให้กับรูปภาพ โดยมีลักษณะกรอบภาพ ดังนี้
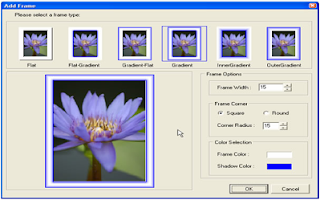 ***คำสั่งต่างๆในรายการ Effect สามารถยกเลิกได้โดยเลือกคำสั่งเดิมซ้ำ หรือเลือกคำสั่ง Remove Crop Effect
การปรับแต่งรูปภาพ
การย่อ/ขยายรูปภาพ
- การย่อ/ขยายด้วย Handle ทำได้โดยคลิกที่รูปภาพ แล้วปรับที่จุด Handle ของภาพ (จุด Handle คือ ทำการคลิกที่ภาพ จะเกิดจุดสีขาวที่มุมทั้ง 4 มุมของรูปภาพ)
- การย่อ/ขยายด้วยเมนูคำสั่งทีละภาพ ทำได้โดยคลิกปุ่มขวาของเมาส์ที่รูปภาพ จากนั้นเลือกคำสั่ง Size Change… - การย่อ/ขยาย ที่ให้ผลพร้อมกันหลายๆภาพ ทำได้โดยเลือกคำสั่ง Select All เพื่อเลือกทุกภาพ > Size Change… > กำหนดค่าขนาดภาพที่ต้องการ > คลิกปุ่ม OK
การหมุนภาพ
ภาพที่จะนำเข้ามาบางภาพอาจจะมีแนวการแสดงผลไม่เหมาะสม ซึ่งสามารถหมุนภาพให้เหมาะสมได้โดยคลิกขวา ที่ภาพ แล้วเลือกคำสั่ง Rotate จะปรากฏคำสั่งย่อย ดังนี้
- Left by 90 หมุนไปทางซ้าย 90 องศา
- Right by 90 หมุนไปทางขวา 90 องศา
- By 180 หมุน 180 องศา
- By Other Angles หมุนโดยกำหนดมุมอิสระ
การลบรูปภาพ
การลบรูปภาพ ทำได้ง่าย โดยคลิกที่ภาพแล้วกดปุ่ม Delete ที่แป้นพิมพ์ หรือคลิกที่ภาพแล้วคลิกขวาเลือกคำสั่ง Delete Selection
***คำสั่งต่างๆในรายการ Effect สามารถยกเลิกได้โดยเลือกคำสั่งเดิมซ้ำ หรือเลือกคำสั่ง Remove Crop Effect
การปรับแต่งรูปภาพ
การย่อ/ขยายรูปภาพ
- การย่อ/ขยายด้วย Handle ทำได้โดยคลิกที่รูปภาพ แล้วปรับที่จุด Handle ของภาพ (จุด Handle คือ ทำการคลิกที่ภาพ จะเกิดจุดสีขาวที่มุมทั้ง 4 มุมของรูปภาพ)
- การย่อ/ขยายด้วยเมนูคำสั่งทีละภาพ ทำได้โดยคลิกปุ่มขวาของเมาส์ที่รูปภาพ จากนั้นเลือกคำสั่ง Size Change… - การย่อ/ขยาย ที่ให้ผลพร้อมกันหลายๆภาพ ทำได้โดยเลือกคำสั่ง Select All เพื่อเลือกทุกภาพ > Size Change… > กำหนดค่าขนาดภาพที่ต้องการ > คลิกปุ่ม OK
การหมุนภาพ
ภาพที่จะนำเข้ามาบางภาพอาจจะมีแนวการแสดงผลไม่เหมาะสม ซึ่งสามารถหมุนภาพให้เหมาะสมได้โดยคลิกขวา ที่ภาพ แล้วเลือกคำสั่ง Rotate จะปรากฏคำสั่งย่อย ดังนี้
- Left by 90 หมุนไปทางซ้าย 90 องศา
- Right by 90 หมุนไปทางขวา 90 องศา
- By 180 หมุน 180 องศา
- By Other Angles หมุนโดยกำหนดมุมอิสระ
การลบรูปภาพ
การลบรูปภาพ ทำได้ง่าย โดยคลิกที่ภาพแล้วกดปุ่ม Delete ที่แป้นพิมพ์ หรือคลิกที่ภาพแล้วคลิกขวาเลือกคำสั่ง Delete Selection
การใส่ข้อความ
การพิมพ์ข้อความ ทำได้ดังนี้
1.คลิกที่ Edit ที่แถบ Menu Bar
2.คลิกที่คำว่า Insert Anotations ซึ่งจะปรากฏ Dialog box ดังนี้
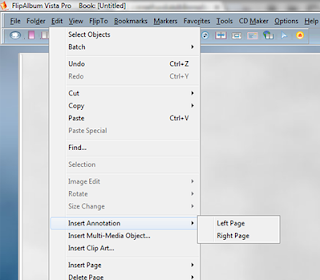 3.เลือก Left Page หรือ Right Page เพื่อพิมพ์ข้อความ
3.เลือก Left Page หรือ Right Page เพื่อพิมพ์ข้อความ
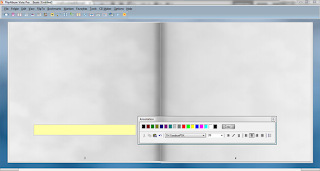 4.พิมพ์ข้อความต่าง ๆ ลงในช่องสี่เหลี่ยมที่ปรากฏขึ้น โดยสามารถปรับลักษณะของตัวอักษรได้จาก
4.พิมพ์ข้อความต่าง ๆ ลงในช่องสี่เหลี่ยมที่ปรากฏขึ้น โดยสามารถปรับลักษณะของตัวอักษรได้จาก
 เครื่องมือที่ปรากฏ ดังนี้
การนำเข้าข้อความมาจากที่อื่น เช่น โปรแกรม Microsoft Word อินเตอร์เน็ต เป็นต้น
1. เปิดข้อความจากแหล่งที่นำมา
2. เลือกข้อความที่ต้องการ
3. คลิกเมาส์ขวา เลือก Copy
4. เปิดโปรแกรม Flip Album Vista Pro
5. คลิก Paste
6. ปรับขนาดตามความต้องการ
การปรับแต่ง/เพิ่มเติมข้อความ
การปรับแต่งข้อความ ทำได้โดยการดับเบิ้ลคลิกที่ข้อความเดิม ซึ่งจะปรากฎเป็นกรอบข้อความและแถบเครื่องมือการปรับแต่งข้อความ
การเพิ่มข้อความ ทำได้โดยคลิกปุ่มเครื่องมือ Insert Annotation แต่จะต้องตรวจสอบก่อนว่าข้อความนั้นจะ
เพิ่มในหน้าซ้ายหรือหน้าขวาได้หรือไม่ โดยสังเกตจากปุ่มเครื่องมือ Insert Annotation ซึ่งจะถูกแบ่งครึ่ง ครึ่งซ้าย
หรือส่วนหัวดินสอคือการเพิ่มข้อความในกระดาษด้านซ้ายและครึ่งขวาหรือส่วนก้นดินสอคือการเพิ่มข้อความใน
กระดาษด้านขวา หากปุ่มเครื่องมือ Insert Annotation ไม่สามารถคลิกได้แสดงว่าหน้ากระดาษที่ปรากฏไม่สามารถ
ป้อนข้อความได้ จะต้องเพิ่มหน้ากระดาษที่สามารถป้อนข้อความได้ด้วยคำสั่ง Edit > Insert Page > เลือก Left
Page หรือ Right Page ก่อน
เครื่องมือที่ปรากฏ ดังนี้
การนำเข้าข้อความมาจากที่อื่น เช่น โปรแกรม Microsoft Word อินเตอร์เน็ต เป็นต้น
1. เปิดข้อความจากแหล่งที่นำมา
2. เลือกข้อความที่ต้องการ
3. คลิกเมาส์ขวา เลือก Copy
4. เปิดโปรแกรม Flip Album Vista Pro
5. คลิก Paste
6. ปรับขนาดตามความต้องการ
การปรับแต่ง/เพิ่มเติมข้อความ
การปรับแต่งข้อความ ทำได้โดยการดับเบิ้ลคลิกที่ข้อความเดิม ซึ่งจะปรากฎเป็นกรอบข้อความและแถบเครื่องมือการปรับแต่งข้อความ
การเพิ่มข้อความ ทำได้โดยคลิกปุ่มเครื่องมือ Insert Annotation แต่จะต้องตรวจสอบก่อนว่าข้อความนั้นจะ
เพิ่มในหน้าซ้ายหรือหน้าขวาได้หรือไม่ โดยสังเกตจากปุ่มเครื่องมือ Insert Annotation ซึ่งจะถูกแบ่งครึ่ง ครึ่งซ้าย
หรือส่วนหัวดินสอคือการเพิ่มข้อความในกระดาษด้านซ้ายและครึ่งขวาหรือส่วนก้นดินสอคือการเพิ่มข้อความใน
กระดาษด้านขวา หากปุ่มเครื่องมือ Insert Annotation ไม่สามารถคลิกได้แสดงว่าหน้ากระดาษที่ปรากฏไม่สามารถ
ป้อนข้อความได้ จะต้องเพิ่มหน้ากระดาษที่สามารถป้อนข้อความได้ด้วยคำสั่ง Edit > Insert Page > เลือก Left
Page หรือ Right Page ก่อน
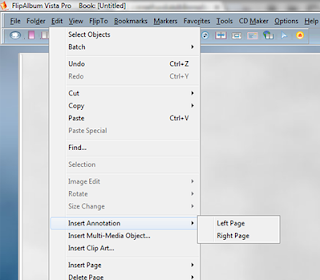 3.เลือก Left Page หรือ Right Page เพื่อพิมพ์ข้อความ
3.เลือก Left Page หรือ Right Page เพื่อพิมพ์ข้อความ
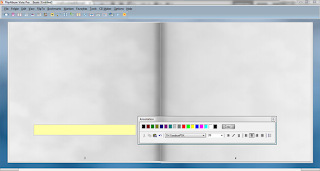 4.พิมพ์ข้อความต่าง ๆ ลงในช่องสี่เหลี่ยมที่ปรากฏขึ้น โดยสามารถปรับลักษณะของตัวอักษรได้จาก
4.พิมพ์ข้อความต่าง ๆ ลงในช่องสี่เหลี่ยมที่ปรากฏขึ้น โดยสามารถปรับลักษณะของตัวอักษรได้จาก
สมัครสมาชิก:
บทความ (Atom)
