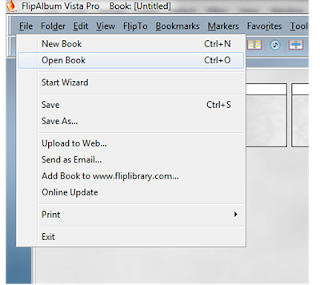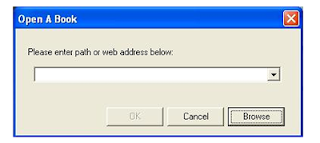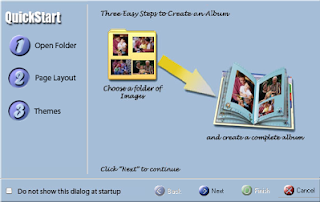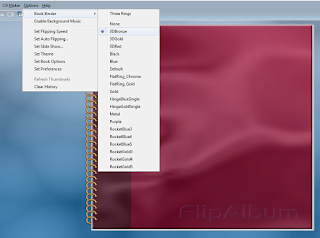
welcome
วันพฤหัสบดีที่ 27 ตุลาคม พ.ศ. 2559
การใส่สันหนังสือ
การใส่สันหนังสือ มีขั้นตอน ดังนี้
1.คลิก Option ที่แถบ Menu Bar
2.คลิกเลือก Book Binder
3.จากนั้นเลือกรูปแบบสันหนังสือตามต้องการ
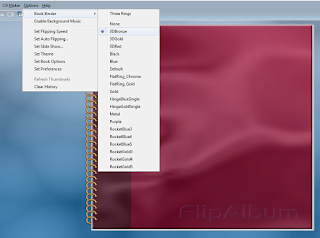
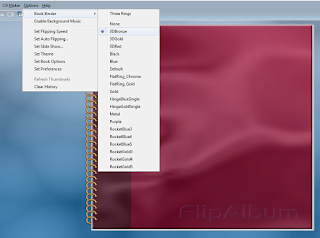
การทำสารบัญ
Contents คือ หน้าสารบัญ โปรแกรมจะนำชื่อไฟล์ภาพหรือสื่อมาเป็นรายการสารบัญซึ่งสามารถปรับเปลี่ยนแก้ไขได้ตามต้องการ โดยมีข้อแม้ว่าห้ามใช้สัญลักษณ์พิเศษใดๆ เช่น % ^ /ฦ
การทำหน้าสารบัญ มีขั้นตอน ดังนี้
1. เปิด e-Book ไปยังหน้า Contents
2. คลิกขวา > คลิกเลือก Customize Contents
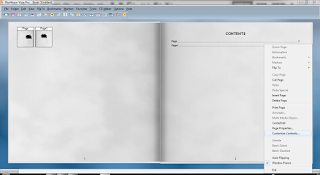 3. ปรากฏหน้าต่างขึ้นมา คลิก Modify > พิมพ์คำว่า"สารบัญ"ในช่อง Text เปลี่ยนรูปแบบอักษร ขนาดอักษร และสีอักษรตามต้องการ > คลิกปุ่ม OK
3. ปรากฏหน้าต่างขึ้นมา คลิก Modify > พิมพ์คำว่า"สารบัญ"ในช่อง Text เปลี่ยนรูปแบบอักษร ขนาดอักษร และสีอักษรตามต้องการ > คลิกปุ่ม OK
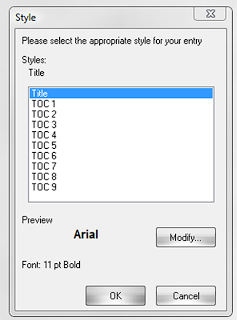
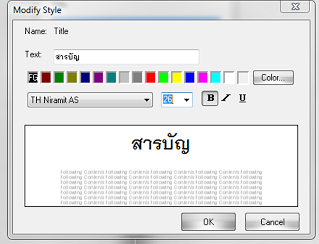 จะแสดงผล ดังรูป
จะแสดงผล ดังรูป
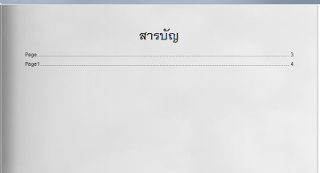 การเปลี่ยนรายละเอียดหน้าสารบัญ
1. เปิด e-Book ไปยังหน้า Contents
2. คลิกขวา > คลิกเลือก Customize Contents
การเปลี่ยนรายละเอียดหน้าสารบัญ
1. เปิด e-Book ไปยังหน้า Contents
2. คลิกขวา > คลิกเลือก Customize Contents
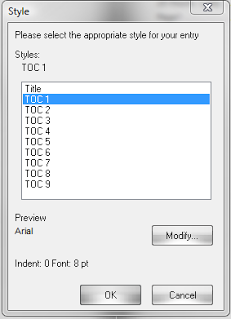
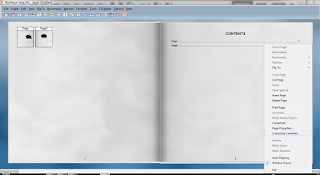 3. คลิกเมาส์ที่ Modify > เลือก TOC1
3. คลิกเมาส์ที่ Modify > เลือก TOC1
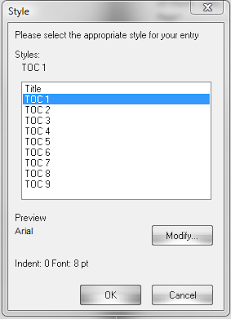 4. สามารถเปลี่ยนรูปแบบอักษร ขนาดอักษร และสีอักษรตามต้องการ > คลิกปุ่ม OK > คลิกปุ่ม OK
4. สามารถเปลี่ยนรูปแบบอักษร ขนาดอักษร และสีอักษรตามต้องการ > คลิกปุ่ม OK > คลิกปุ่ม OK
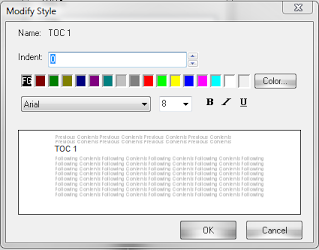 5. เลื่อนเมาส์ไปที่ใต้กรอบสารบัญตำแหน่งที่ต้องการเปลี่ยนข้อความ > คลิกขวาเลือก Rename > ก็พิมพ์ชื่อตามต้องการ
5. เลื่อนเมาส์ไปที่ใต้กรอบสารบัญตำแหน่งที่ต้องการเปลี่ยนข้อความ > คลิกขวาเลือก Rename > ก็พิมพ์ชื่อตามต้องการ
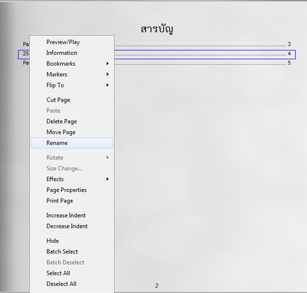
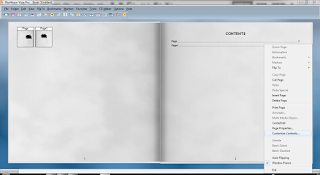 3. ปรากฏหน้าต่างขึ้นมา คลิก Modify > พิมพ์คำว่า"สารบัญ"ในช่อง Text เปลี่ยนรูปแบบอักษร ขนาดอักษร และสีอักษรตามต้องการ > คลิกปุ่ม OK
3. ปรากฏหน้าต่างขึ้นมา คลิก Modify > พิมพ์คำว่า"สารบัญ"ในช่อง Text เปลี่ยนรูปแบบอักษร ขนาดอักษร และสีอักษรตามต้องการ > คลิกปุ่ม OK
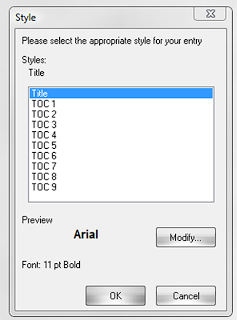
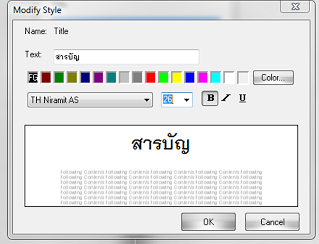 จะแสดงผล ดังรูป
จะแสดงผล ดังรูป
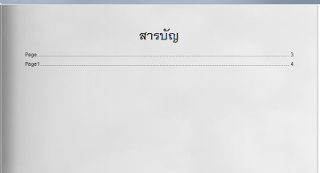 การเปลี่ยนรายละเอียดหน้าสารบัญ
1. เปิด e-Book ไปยังหน้า Contents
2. คลิกขวา > คลิกเลือก Customize Contents
การเปลี่ยนรายละเอียดหน้าสารบัญ
1. เปิด e-Book ไปยังหน้า Contents
2. คลิกขวา > คลิกเลือก Customize Contents
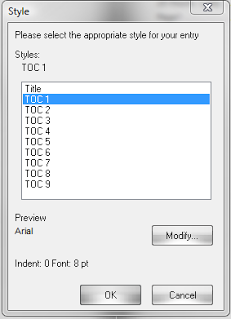
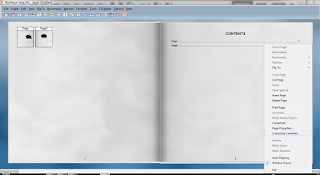 3. คลิกเมาส์ที่ Modify > เลือก TOC1
3. คลิกเมาส์ที่ Modify > เลือก TOC1
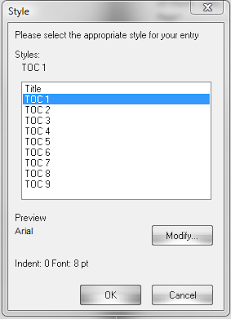 4. สามารถเปลี่ยนรูปแบบอักษร ขนาดอักษร และสีอักษรตามต้องการ > คลิกปุ่ม OK > คลิกปุ่ม OK
4. สามารถเปลี่ยนรูปแบบอักษร ขนาดอักษร และสีอักษรตามต้องการ > คลิกปุ่ม OK > คลิกปุ่ม OK
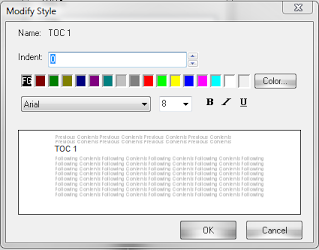 5. เลื่อนเมาส์ไปที่ใต้กรอบสารบัญตำแหน่งที่ต้องการเปลี่ยนข้อความ > คลิกขวาเลือก Rename > ก็พิมพ์ชื่อตามต้องการ
5. เลื่อนเมาส์ไปที่ใต้กรอบสารบัญตำแหน่งที่ต้องการเปลี่ยนข้อความ > คลิกขวาเลือก Rename > ก็พิมพ์ชื่อตามต้องการ
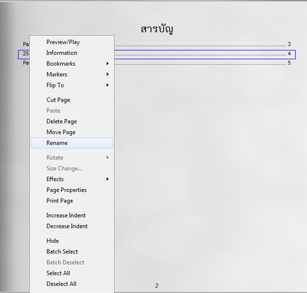
การออกแบบรูปเล่ม
การสร้างสรรค์รูปแบบ e-Book สามารถกำหนดรูปแบบทำได้ 2 วิธีดังนี้
วิธีที่ 1 เป็นการกำหนดรูปแบบอัตโนมัติ มีขั้นตอน ดังนี้
1.คลิกเลือก Option ที่ Menu Bar > คลิกเลือก Set Themes จะปรากฏหน้าต่างให้เลือกรูปแบบอัตโนมัติ
ดังรูป
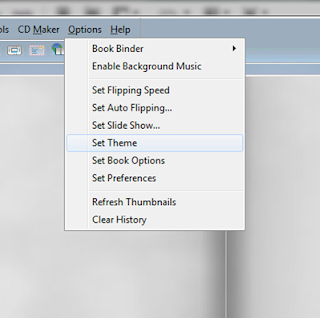 2.คลิกเลือกรูปแบบที่ต้องการแล้ว > คลิกเลือก OK
2.คลิกเลือกรูปแบบที่ต้องการแล้ว > คลิกเลือก OK
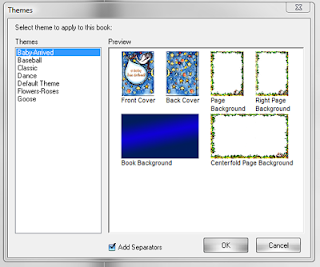 วิธีที่ 2 เป็นการกำหนดรูปแบบ แบบกำหนดเอง มีขั้นตอน ดังนี้
1.คลิกเลือก Option ที่ Menu Bar > คลิกเลือก Set Book Option จะปรากฏหน้าต่างขึ้นมา ดังรูป
วิธีที่ 2 เป็นการกำหนดรูปแบบ แบบกำหนดเอง มีขั้นตอน ดังนี้
1.คลิกเลือก Option ที่ Menu Bar > คลิกเลือก Set Book Option จะปรากฏหน้าต่างขึ้นมา ดังรูป
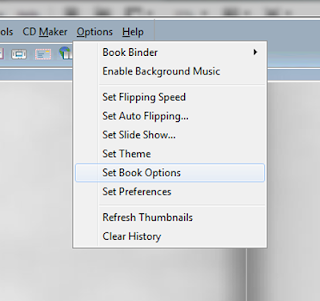 2.คลิกเลือกรูปแบบที่ต้องการแล้ว เช่น
- Book Cover เป็นการกำหนดใส่สี หรือใส่รุปภาพให้เป็นพื้นหลังปกหน้าและปกหลัง
- Book Background เป็นการกำหนดใส่สี หรือใส่รูปภาพให้กับพื้นหลังของหนังสือ
- Page Background เป็นการกำหนดให้สี หรือใส่รุปภาพให้เป็นพื้นหลังในหน้ากระดาษ > จากนั้นคลิกเลือก OK
2.คลิกเลือกรูปแบบที่ต้องการแล้ว เช่น
- Book Cover เป็นการกำหนดใส่สี หรือใส่รุปภาพให้เป็นพื้นหลังปกหน้าและปกหลัง
- Book Background เป็นการกำหนดใส่สี หรือใส่รูปภาพให้กับพื้นหลังของหนังสือ
- Page Background เป็นการกำหนดให้สี หรือใส่รุปภาพให้เป็นพื้นหลังในหน้ากระดาษ > จากนั้นคลิกเลือก OK
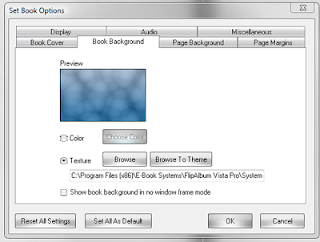
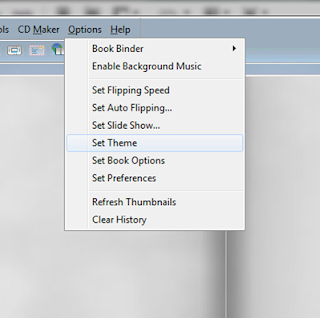 2.คลิกเลือกรูปแบบที่ต้องการแล้ว > คลิกเลือก OK
2.คลิกเลือกรูปแบบที่ต้องการแล้ว > คลิกเลือก OK
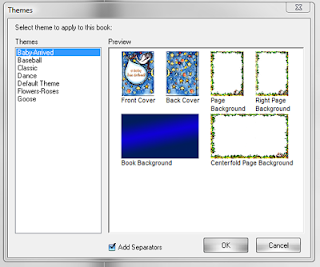 วิธีที่ 2 เป็นการกำหนดรูปแบบ แบบกำหนดเอง มีขั้นตอน ดังนี้
1.คลิกเลือก Option ที่ Menu Bar > คลิกเลือก Set Book Option จะปรากฏหน้าต่างขึ้นมา ดังรูป
วิธีที่ 2 เป็นการกำหนดรูปแบบ แบบกำหนดเอง มีขั้นตอน ดังนี้
1.คลิกเลือก Option ที่ Menu Bar > คลิกเลือก Set Book Option จะปรากฏหน้าต่างขึ้นมา ดังรูป
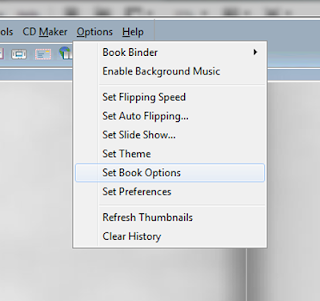 2.คลิกเลือกรูปแบบที่ต้องการแล้ว เช่น
- Book Cover เป็นการกำหนดใส่สี หรือใส่รุปภาพให้เป็นพื้นหลังปกหน้าและปกหลัง
- Book Background เป็นการกำหนดใส่สี หรือใส่รูปภาพให้กับพื้นหลังของหนังสือ
- Page Background เป็นการกำหนดให้สี หรือใส่รุปภาพให้เป็นพื้นหลังในหน้ากระดาษ > จากนั้นคลิกเลือก OK
2.คลิกเลือกรูปแบบที่ต้องการแล้ว เช่น
- Book Cover เป็นการกำหนดใส่สี หรือใส่รุปภาพให้เป็นพื้นหลังปกหน้าและปกหลัง
- Book Background เป็นการกำหนดใส่สี หรือใส่รูปภาพให้กับพื้นหลังของหนังสือ
- Page Background เป็นการกำหนดให้สี หรือใส่รุปภาพให้เป็นพื้นหลังในหน้ากระดาษ > จากนั้นคลิกเลือก OK
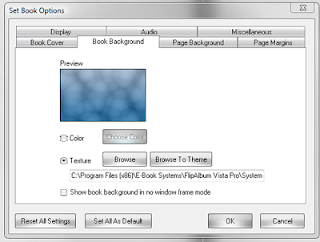
การแทรก VDO
การแทรกวิดีโอประกอบหนังสือ มีขั้นตอน ดังนี้
1.การแทรกวิดีโอ มีขั้นตอนการเลือกคำสั่ง 3 วิธี
วิธีที่ 1 ทำได้โดย
เปิดไปที่หน้าที่ต้องการแทรกวิดีโอ > เลือกเมนู Edit > เลือก Insert Multi-media Objects...
วิธีที่ 2 ทำได้โดย
เปิดไปที่หน้าที่ต้องการแทรกวิดีโอ > เลือกเครื่องมือ ที่เป็นรูปเครื่องหมาย + มีวงกลมสีเหลืองเป็นพื้นหลังบนแถบเครื่องมือ
วิธีที่ 3 ทำได้โดย
เปิดไปที่หน้าที่ต้องการแทรกวิดีโอ > คลิกขวาแล้วเลือกคำสั่ง Insert Multi-media...
*** ให้เลือกวิธีใดวิธีหนึ่ง จะปรากฏหน้าต่างดังรูป
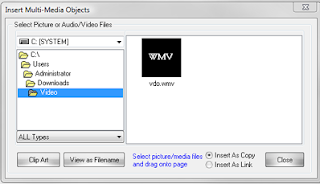 2.เลือกไฟล์ที่ต้องการ > คลิกและลากมาวางไว้ในหน้าหนังสือ
2.เลือกไฟล์ที่ต้องการ > คลิกและลากมาวางไว้ในหน้าหนังสือ
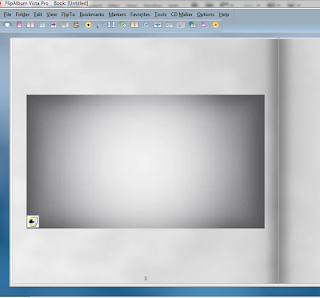 การทดสอบการเล่นไฟล์วิดีโอที่แทรกเข้าไปในหนังสือนั้นสามารถทำได้โดยการคลิกลูกศรสีม่วงบนแถบเครื่องมือให้เปลี่ยนเป็นลูกศรสีฟ้า แล้วนำเมาส์ไปคลิกที่วิดีโอบนหน้ากระดาษ
การทดสอบการเล่นไฟล์วิดีโอที่แทรกเข้าไปในหนังสือนั้นสามารถทำได้โดยการคลิกลูกศรสีม่วงบนแถบเครื่องมือให้เปลี่ยนเป็นลูกศรสีฟ้า แล้วนำเมาส์ไปคลิกที่วิดีโอบนหน้ากระดาษ
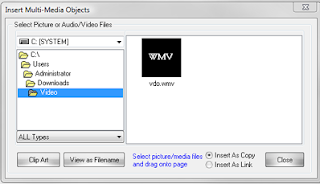 2.เลือกไฟล์ที่ต้องการ > คลิกและลากมาวางไว้ในหน้าหนังสือ
2.เลือกไฟล์ที่ต้องการ > คลิกและลากมาวางไว้ในหน้าหนังสือ
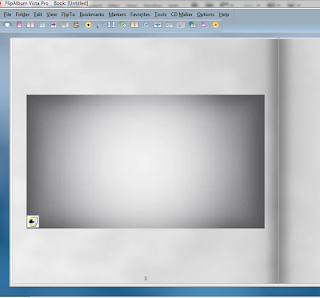 การทดสอบการเล่นไฟล์วิดีโอที่แทรกเข้าไปในหนังสือนั้นสามารถทำได้โดยการคลิกลูกศรสีม่วงบนแถบเครื่องมือให้เปลี่ยนเป็นลูกศรสีฟ้า แล้วนำเมาส์ไปคลิกที่วิดีโอบนหน้ากระดาษ
การทดสอบการเล่นไฟล์วิดีโอที่แทรกเข้าไปในหนังสือนั้นสามารถทำได้โดยการคลิกลูกศรสีม่วงบนแถบเครื่องมือให้เปลี่ยนเป็นลูกศรสีฟ้า แล้วนำเมาส์ไปคลิกที่วิดีโอบนหน้ากระดาษ
การแทรกเสียง
นอกจากข้อความและภาพนิ่ง โปรแกรม FlipAblum ยังสนับสนุนการนำเสนอสื่อมัลติมีเดียรูปแบบต่างๆ เช่น เสียง วีดิโอ และภาพเคลื่อนไหว เช่น Gif Animation โดยใช้เทคนิคการนำเข้า เช่นเดียวกับรูปภาพ คือ ใช้ปุ่มเครื่องมือ Insert Multi-media Objects แล้วลากไฟล์สื่อที่ต้องการมาวางบนหน้าหนังสือ
การแทรกเสียงประกอบหนังสือ มีขั้นตอน ดังนี้
1.การแทรกเสียง มีขั้นตอนการเลือกคำสั่ง 3 วิธี
วิธีที่ 1 ทำได้โดย
เปิดไปที่หน้าที่ต้องการแทรกเสียง > เลือกเมนู Edit > เลือก Insert Multi-media Objects...
วิธีที่ 2 ทำได้โดย
เปิดไปที่หน้าที่ต้องการแทรกเสียง > เลือกเครื่องมือ ที่เป็นรูปเครื่องหมาย + มีวงกลมสีเหลืองเป็นพื้นหลังบนแถบเครื่องมือ
วิธีที่ 3 ทำได้โดย
เปิดไปที่หน้าที่ต้องการแทรกเสียง > คลิกขวาแล้วเลือกคำสั่ง Insert Multi-media...
*** ให้เลือกวิธีใดวิธีหนึ่ง จะปรากฏหน้าต่าง มีรูปตัวโน๊ตสีม่วงดังรูป
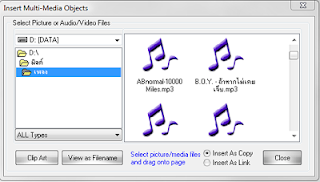 2.เลือกไฟล์ที่ต้องการ > คลิกและลากมาวางไว้ในหน้าหนังสือ
2.เลือกไฟล์ที่ต้องการ > คลิกและลากมาวางไว้ในหน้าหนังสือ
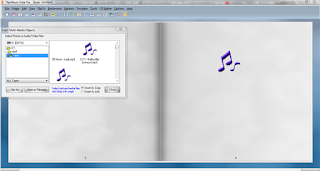 การทดสอบการเล่นไฟล์เสียงที่แทรกเข้าไปในหนังสือนั้นสามารถทำได้โดยการคลิกลูกศรสีม่วงบนแถบเครื่องมือให้เปลี่ยนเป็นลูกศรสีฟ้า แล้วนำเมาส์ไปคลิกที่รูปตัวโน๊ตบนหน้ากระดาษ
การทดสอบการเล่นไฟล์เสียงที่แทรกเข้าไปในหนังสือนั้นสามารถทำได้โดยการคลิกลูกศรสีม่วงบนแถบเครื่องมือให้เปลี่ยนเป็นลูกศรสีฟ้า แล้วนำเมาส์ไปคลิกที่รูปตัวโน๊ตบนหน้ากระดาษ
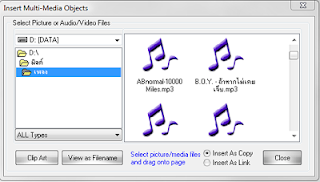 2.เลือกไฟล์ที่ต้องการ > คลิกและลากมาวางไว้ในหน้าหนังสือ
2.เลือกไฟล์ที่ต้องการ > คลิกและลากมาวางไว้ในหน้าหนังสือ
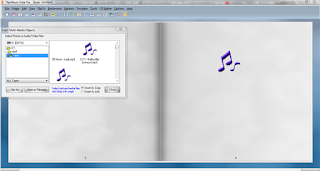 การทดสอบการเล่นไฟล์เสียงที่แทรกเข้าไปในหนังสือนั้นสามารถทำได้โดยการคลิกลูกศรสีม่วงบนแถบเครื่องมือให้เปลี่ยนเป็นลูกศรสีฟ้า แล้วนำเมาส์ไปคลิกที่รูปตัวโน๊ตบนหน้ากระดาษ
การทดสอบการเล่นไฟล์เสียงที่แทรกเข้าไปในหนังสือนั้นสามารถทำได้โดยการคลิกลูกศรสีม่วงบนแถบเครื่องมือให้เปลี่ยนเป็นลูกศรสีฟ้า แล้วนำเมาส์ไปคลิกที่รูปตัวโน๊ตบนหน้ากระดาษ
การแทรกรูปภาพและการลบรูปภาพ
การแทรกรูปภาพ
ทำได้โดยคลิกที่เครื่องมือ Insert Multi-media Objects หรือคลิกขวาที่หน้ากระดาษที่ต้องการเพิ่มรูปภาพแล้วเลือกคำสั่ง Multi-media Objects หรือคลิกที่ Menu Bar > Edit > Insert Multi-media Objects
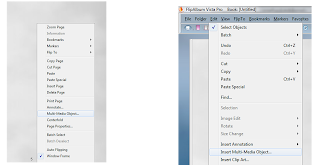 จากนั้นเลือกไดร์ฟ และโฟลเดอร์ที่ต้องการเลือกรูปภาพ กรณีที่ไม่ปรากฏภาพตัวอย่างให้คลิกที่ปุ่มView as Thumbnail จากนั้นเลือกภาพที่ต้องการแล้วลากมาวางในหน้ากระดาษ
จากนั้นเลือกไดร์ฟ และโฟลเดอร์ที่ต้องการเลือกรูปภาพ กรณีที่ไม่ปรากฏภาพตัวอย่างให้คลิกที่ปุ่มView as Thumbnail จากนั้นเลือกภาพที่ต้องการแล้วลากมาวางในหน้ากระดาษ
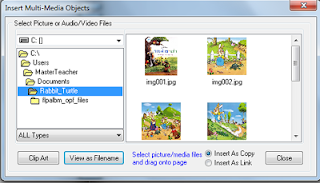 ***การแทรกรูปภาพ สามารถเปิดแทรกได้หลายๆหน้า จนครบตามต้องการ จึงกดที่ปุ่ม Close
การใส่ภาพกราฟิก
1.คลิก Edit ที่แถบ Menu Bar เลือกคำสั่ง Insert Clip Art…
***Flip Album ได้เตรียม Clip Art สำเร็จรูปในลักษณะของกรอบภาพและกรอบคำพูดไว้ให้ใช้งาน
***การแทรกรูปภาพ สามารถเปิดแทรกได้หลายๆหน้า จนครบตามต้องการ จึงกดที่ปุ่ม Close
การใส่ภาพกราฟิก
1.คลิก Edit ที่แถบ Menu Bar เลือกคำสั่ง Insert Clip Art…
***Flip Album ได้เตรียม Clip Art สำเร็จรูปในลักษณะของกรอบภาพและกรอบคำพูดไว้ให้ใช้งาน
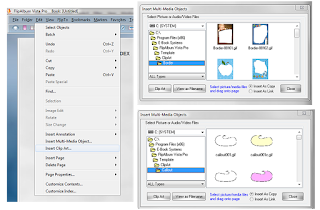 การแสดงภาพด้วย Effect พิเศษ
ทำได้โดยการคลิกขวาที่ภาพ แล้วเลือกคำสั่ง Effects จะปรากฏคำสั่งย่อย ดังนี้
- Transparent ทำให้พื้นของภาพมีลักษณะโปร่งใส โดยโปรแกรมจะแสดงหลอดดูดสี(Eye Dropper)ให้คลิกในตำแหน่งสี ที่ต้องการทำให้เป็นสีโปร่งใส
- 3D ทำให้ภาพมีลักษณะนูนแบบ 3 มิติ
- Shadow ทำให้ภาพมีเงา
- Select Crop Shape เลือกรูปทรงพิเศษ ซึ่งมีตัวเลือก ดังนี้
การแสดงภาพด้วย Effect พิเศษ
ทำได้โดยการคลิกขวาที่ภาพ แล้วเลือกคำสั่ง Effects จะปรากฏคำสั่งย่อย ดังนี้
- Transparent ทำให้พื้นของภาพมีลักษณะโปร่งใส โดยโปรแกรมจะแสดงหลอดดูดสี(Eye Dropper)ให้คลิกในตำแหน่งสี ที่ต้องการทำให้เป็นสีโปร่งใส
- 3D ทำให้ภาพมีลักษณะนูนแบบ 3 มิติ
- Shadow ทำให้ภาพมีเงา
- Select Crop Shape เลือกรูปทรงพิเศษ ซึ่งมีตัวเลือก ดังนี้
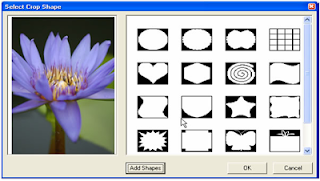 เมื่อคลิกรูปแบบที่ต้องการแล้วคลิกปุ่ม OK ภาพดังกล่าวจะแสดงผลด้วยรูปแบบที่เลือก เช่น
เมื่อคลิกรูปแบบที่ต้องการแล้วคลิกปุ่ม OK ภาพดังกล่าวจะแสดงผลด้วยรูปแบบที่เลือก เช่น
 - Add/Edit Frame ใส่กรอบให้กับรูปภาพ โดยมีลักษณะกรอบภาพ ดังนี้
- Add/Edit Frame ใส่กรอบให้กับรูปภาพ โดยมีลักษณะกรอบภาพ ดังนี้
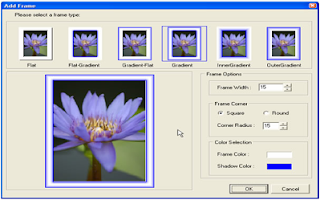 ***คำสั่งต่างๆในรายการ Effect สามารถยกเลิกได้โดยเลือกคำสั่งเดิมซ้ำ หรือเลือกคำสั่ง Remove Crop Effect
การปรับแต่งรูปภาพ
การย่อ/ขยายรูปภาพ
- การย่อ/ขยายด้วย Handle ทำได้โดยคลิกที่รูปภาพ แล้วปรับที่จุด Handle ของภาพ (จุด Handle คือ ทำการคลิกที่ภาพ จะเกิดจุดสีขาวที่มุมทั้ง 4 มุมของรูปภาพ)
- การย่อ/ขยายด้วยเมนูคำสั่งทีละภาพ ทำได้โดยคลิกปุ่มขวาของเมาส์ที่รูปภาพ จากนั้นเลือกคำสั่ง Size Change… - การย่อ/ขยาย ที่ให้ผลพร้อมกันหลายๆภาพ ทำได้โดยเลือกคำสั่ง Select All เพื่อเลือกทุกภาพ > Size Change… > กำหนดค่าขนาดภาพที่ต้องการ > คลิกปุ่ม OK
การหมุนภาพ
ภาพที่จะนำเข้ามาบางภาพอาจจะมีแนวการแสดงผลไม่เหมาะสม ซึ่งสามารถหมุนภาพให้เหมาะสมได้โดยคลิกขวา ที่ภาพ แล้วเลือกคำสั่ง Rotate จะปรากฏคำสั่งย่อย ดังนี้
- Left by 90 หมุนไปทางซ้าย 90 องศา
- Right by 90 หมุนไปทางขวา 90 องศา
- By 180 หมุน 180 องศา
- By Other Angles หมุนโดยกำหนดมุมอิสระ
การลบรูปภาพ
การลบรูปภาพ ทำได้ง่าย โดยคลิกที่ภาพแล้วกดปุ่ม Delete ที่แป้นพิมพ์ หรือคลิกที่ภาพแล้วคลิกขวาเลือกคำสั่ง Delete Selection
***คำสั่งต่างๆในรายการ Effect สามารถยกเลิกได้โดยเลือกคำสั่งเดิมซ้ำ หรือเลือกคำสั่ง Remove Crop Effect
การปรับแต่งรูปภาพ
การย่อ/ขยายรูปภาพ
- การย่อ/ขยายด้วย Handle ทำได้โดยคลิกที่รูปภาพ แล้วปรับที่จุด Handle ของภาพ (จุด Handle คือ ทำการคลิกที่ภาพ จะเกิดจุดสีขาวที่มุมทั้ง 4 มุมของรูปภาพ)
- การย่อ/ขยายด้วยเมนูคำสั่งทีละภาพ ทำได้โดยคลิกปุ่มขวาของเมาส์ที่รูปภาพ จากนั้นเลือกคำสั่ง Size Change… - การย่อ/ขยาย ที่ให้ผลพร้อมกันหลายๆภาพ ทำได้โดยเลือกคำสั่ง Select All เพื่อเลือกทุกภาพ > Size Change… > กำหนดค่าขนาดภาพที่ต้องการ > คลิกปุ่ม OK
การหมุนภาพ
ภาพที่จะนำเข้ามาบางภาพอาจจะมีแนวการแสดงผลไม่เหมาะสม ซึ่งสามารถหมุนภาพให้เหมาะสมได้โดยคลิกขวา ที่ภาพ แล้วเลือกคำสั่ง Rotate จะปรากฏคำสั่งย่อย ดังนี้
- Left by 90 หมุนไปทางซ้าย 90 องศา
- Right by 90 หมุนไปทางขวา 90 องศา
- By 180 หมุน 180 องศา
- By Other Angles หมุนโดยกำหนดมุมอิสระ
การลบรูปภาพ
การลบรูปภาพ ทำได้ง่าย โดยคลิกที่ภาพแล้วกดปุ่ม Delete ที่แป้นพิมพ์ หรือคลิกที่ภาพแล้วคลิกขวาเลือกคำสั่ง Delete Selection
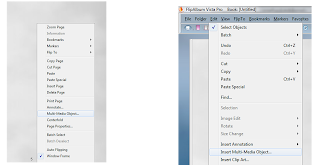 จากนั้นเลือกไดร์ฟ และโฟลเดอร์ที่ต้องการเลือกรูปภาพ กรณีที่ไม่ปรากฏภาพตัวอย่างให้คลิกที่ปุ่มView as Thumbnail จากนั้นเลือกภาพที่ต้องการแล้วลากมาวางในหน้ากระดาษ
จากนั้นเลือกไดร์ฟ และโฟลเดอร์ที่ต้องการเลือกรูปภาพ กรณีที่ไม่ปรากฏภาพตัวอย่างให้คลิกที่ปุ่มView as Thumbnail จากนั้นเลือกภาพที่ต้องการแล้วลากมาวางในหน้ากระดาษ
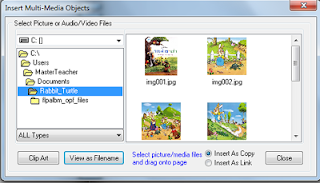 ***การแทรกรูปภาพ สามารถเปิดแทรกได้หลายๆหน้า จนครบตามต้องการ จึงกดที่ปุ่ม Close
การใส่ภาพกราฟิก
1.คลิก Edit ที่แถบ Menu Bar เลือกคำสั่ง Insert Clip Art…
***Flip Album ได้เตรียม Clip Art สำเร็จรูปในลักษณะของกรอบภาพและกรอบคำพูดไว้ให้ใช้งาน
***การแทรกรูปภาพ สามารถเปิดแทรกได้หลายๆหน้า จนครบตามต้องการ จึงกดที่ปุ่ม Close
การใส่ภาพกราฟิก
1.คลิก Edit ที่แถบ Menu Bar เลือกคำสั่ง Insert Clip Art…
***Flip Album ได้เตรียม Clip Art สำเร็จรูปในลักษณะของกรอบภาพและกรอบคำพูดไว้ให้ใช้งาน
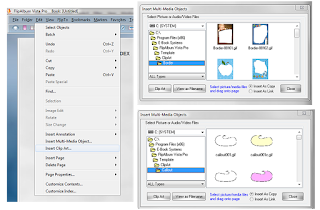 การแสดงภาพด้วย Effect พิเศษ
ทำได้โดยการคลิกขวาที่ภาพ แล้วเลือกคำสั่ง Effects จะปรากฏคำสั่งย่อย ดังนี้
- Transparent ทำให้พื้นของภาพมีลักษณะโปร่งใส โดยโปรแกรมจะแสดงหลอดดูดสี(Eye Dropper)ให้คลิกในตำแหน่งสี ที่ต้องการทำให้เป็นสีโปร่งใส
- 3D ทำให้ภาพมีลักษณะนูนแบบ 3 มิติ
- Shadow ทำให้ภาพมีเงา
- Select Crop Shape เลือกรูปทรงพิเศษ ซึ่งมีตัวเลือก ดังนี้
การแสดงภาพด้วย Effect พิเศษ
ทำได้โดยการคลิกขวาที่ภาพ แล้วเลือกคำสั่ง Effects จะปรากฏคำสั่งย่อย ดังนี้
- Transparent ทำให้พื้นของภาพมีลักษณะโปร่งใส โดยโปรแกรมจะแสดงหลอดดูดสี(Eye Dropper)ให้คลิกในตำแหน่งสี ที่ต้องการทำให้เป็นสีโปร่งใส
- 3D ทำให้ภาพมีลักษณะนูนแบบ 3 มิติ
- Shadow ทำให้ภาพมีเงา
- Select Crop Shape เลือกรูปทรงพิเศษ ซึ่งมีตัวเลือก ดังนี้
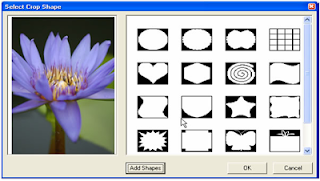 เมื่อคลิกรูปแบบที่ต้องการแล้วคลิกปุ่ม OK ภาพดังกล่าวจะแสดงผลด้วยรูปแบบที่เลือก เช่น
เมื่อคลิกรูปแบบที่ต้องการแล้วคลิกปุ่ม OK ภาพดังกล่าวจะแสดงผลด้วยรูปแบบที่เลือก เช่น
 - Add/Edit Frame ใส่กรอบให้กับรูปภาพ โดยมีลักษณะกรอบภาพ ดังนี้
- Add/Edit Frame ใส่กรอบให้กับรูปภาพ โดยมีลักษณะกรอบภาพ ดังนี้
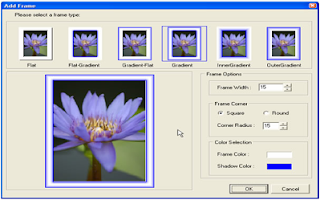 ***คำสั่งต่างๆในรายการ Effect สามารถยกเลิกได้โดยเลือกคำสั่งเดิมซ้ำ หรือเลือกคำสั่ง Remove Crop Effect
การปรับแต่งรูปภาพ
การย่อ/ขยายรูปภาพ
- การย่อ/ขยายด้วย Handle ทำได้โดยคลิกที่รูปภาพ แล้วปรับที่จุด Handle ของภาพ (จุด Handle คือ ทำการคลิกที่ภาพ จะเกิดจุดสีขาวที่มุมทั้ง 4 มุมของรูปภาพ)
- การย่อ/ขยายด้วยเมนูคำสั่งทีละภาพ ทำได้โดยคลิกปุ่มขวาของเมาส์ที่รูปภาพ จากนั้นเลือกคำสั่ง Size Change… - การย่อ/ขยาย ที่ให้ผลพร้อมกันหลายๆภาพ ทำได้โดยเลือกคำสั่ง Select All เพื่อเลือกทุกภาพ > Size Change… > กำหนดค่าขนาดภาพที่ต้องการ > คลิกปุ่ม OK
การหมุนภาพ
ภาพที่จะนำเข้ามาบางภาพอาจจะมีแนวการแสดงผลไม่เหมาะสม ซึ่งสามารถหมุนภาพให้เหมาะสมได้โดยคลิกขวา ที่ภาพ แล้วเลือกคำสั่ง Rotate จะปรากฏคำสั่งย่อย ดังนี้
- Left by 90 หมุนไปทางซ้าย 90 องศา
- Right by 90 หมุนไปทางขวา 90 องศา
- By 180 หมุน 180 องศา
- By Other Angles หมุนโดยกำหนดมุมอิสระ
การลบรูปภาพ
การลบรูปภาพ ทำได้ง่าย โดยคลิกที่ภาพแล้วกดปุ่ม Delete ที่แป้นพิมพ์ หรือคลิกที่ภาพแล้วคลิกขวาเลือกคำสั่ง Delete Selection
***คำสั่งต่างๆในรายการ Effect สามารถยกเลิกได้โดยเลือกคำสั่งเดิมซ้ำ หรือเลือกคำสั่ง Remove Crop Effect
การปรับแต่งรูปภาพ
การย่อ/ขยายรูปภาพ
- การย่อ/ขยายด้วย Handle ทำได้โดยคลิกที่รูปภาพ แล้วปรับที่จุด Handle ของภาพ (จุด Handle คือ ทำการคลิกที่ภาพ จะเกิดจุดสีขาวที่มุมทั้ง 4 มุมของรูปภาพ)
- การย่อ/ขยายด้วยเมนูคำสั่งทีละภาพ ทำได้โดยคลิกปุ่มขวาของเมาส์ที่รูปภาพ จากนั้นเลือกคำสั่ง Size Change… - การย่อ/ขยาย ที่ให้ผลพร้อมกันหลายๆภาพ ทำได้โดยเลือกคำสั่ง Select All เพื่อเลือกทุกภาพ > Size Change… > กำหนดค่าขนาดภาพที่ต้องการ > คลิกปุ่ม OK
การหมุนภาพ
ภาพที่จะนำเข้ามาบางภาพอาจจะมีแนวการแสดงผลไม่เหมาะสม ซึ่งสามารถหมุนภาพให้เหมาะสมได้โดยคลิกขวา ที่ภาพ แล้วเลือกคำสั่ง Rotate จะปรากฏคำสั่งย่อย ดังนี้
- Left by 90 หมุนไปทางซ้าย 90 องศา
- Right by 90 หมุนไปทางขวา 90 องศา
- By 180 หมุน 180 องศา
- By Other Angles หมุนโดยกำหนดมุมอิสระ
การลบรูปภาพ
การลบรูปภาพ ทำได้ง่าย โดยคลิกที่ภาพแล้วกดปุ่ม Delete ที่แป้นพิมพ์ หรือคลิกที่ภาพแล้วคลิกขวาเลือกคำสั่ง Delete Selection
การใส่ข้อความ
การพิมพ์ข้อความ ทำได้ดังนี้
1.คลิกที่ Edit ที่แถบ Menu Bar
2.คลิกที่คำว่า Insert Anotations ซึ่งจะปรากฏ Dialog box ดังนี้
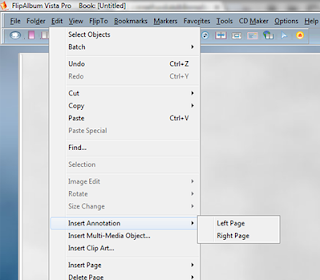 3.เลือก Left Page หรือ Right Page เพื่อพิมพ์ข้อความ
3.เลือก Left Page หรือ Right Page เพื่อพิมพ์ข้อความ
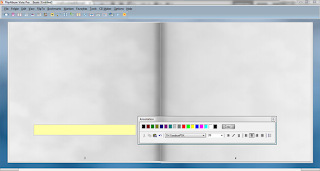 4.พิมพ์ข้อความต่าง ๆ ลงในช่องสี่เหลี่ยมที่ปรากฏขึ้น โดยสามารถปรับลักษณะของตัวอักษรได้จาก
4.พิมพ์ข้อความต่าง ๆ ลงในช่องสี่เหลี่ยมที่ปรากฏขึ้น โดยสามารถปรับลักษณะของตัวอักษรได้จาก
 เครื่องมือที่ปรากฏ ดังนี้
การนำเข้าข้อความมาจากที่อื่น เช่น โปรแกรม Microsoft Word อินเตอร์เน็ต เป็นต้น
1. เปิดข้อความจากแหล่งที่นำมา
2. เลือกข้อความที่ต้องการ
3. คลิกเมาส์ขวา เลือก Copy
4. เปิดโปรแกรม Flip Album Vista Pro
5. คลิก Paste
6. ปรับขนาดตามความต้องการ
การปรับแต่ง/เพิ่มเติมข้อความ
การปรับแต่งข้อความ ทำได้โดยการดับเบิ้ลคลิกที่ข้อความเดิม ซึ่งจะปรากฎเป็นกรอบข้อความและแถบเครื่องมือการปรับแต่งข้อความ
การเพิ่มข้อความ ทำได้โดยคลิกปุ่มเครื่องมือ Insert Annotation แต่จะต้องตรวจสอบก่อนว่าข้อความนั้นจะ
เพิ่มในหน้าซ้ายหรือหน้าขวาได้หรือไม่ โดยสังเกตจากปุ่มเครื่องมือ Insert Annotation ซึ่งจะถูกแบ่งครึ่ง ครึ่งซ้าย
หรือส่วนหัวดินสอคือการเพิ่มข้อความในกระดาษด้านซ้ายและครึ่งขวาหรือส่วนก้นดินสอคือการเพิ่มข้อความใน
กระดาษด้านขวา หากปุ่มเครื่องมือ Insert Annotation ไม่สามารถคลิกได้แสดงว่าหน้ากระดาษที่ปรากฏไม่สามารถ
ป้อนข้อความได้ จะต้องเพิ่มหน้ากระดาษที่สามารถป้อนข้อความได้ด้วยคำสั่ง Edit > Insert Page > เลือก Left
Page หรือ Right Page ก่อน
เครื่องมือที่ปรากฏ ดังนี้
การนำเข้าข้อความมาจากที่อื่น เช่น โปรแกรม Microsoft Word อินเตอร์เน็ต เป็นต้น
1. เปิดข้อความจากแหล่งที่นำมา
2. เลือกข้อความที่ต้องการ
3. คลิกเมาส์ขวา เลือก Copy
4. เปิดโปรแกรม Flip Album Vista Pro
5. คลิก Paste
6. ปรับขนาดตามความต้องการ
การปรับแต่ง/เพิ่มเติมข้อความ
การปรับแต่งข้อความ ทำได้โดยการดับเบิ้ลคลิกที่ข้อความเดิม ซึ่งจะปรากฎเป็นกรอบข้อความและแถบเครื่องมือการปรับแต่งข้อความ
การเพิ่มข้อความ ทำได้โดยคลิกปุ่มเครื่องมือ Insert Annotation แต่จะต้องตรวจสอบก่อนว่าข้อความนั้นจะ
เพิ่มในหน้าซ้ายหรือหน้าขวาได้หรือไม่ โดยสังเกตจากปุ่มเครื่องมือ Insert Annotation ซึ่งจะถูกแบ่งครึ่ง ครึ่งซ้าย
หรือส่วนหัวดินสอคือการเพิ่มข้อความในกระดาษด้านซ้ายและครึ่งขวาหรือส่วนก้นดินสอคือการเพิ่มข้อความใน
กระดาษด้านขวา หากปุ่มเครื่องมือ Insert Annotation ไม่สามารถคลิกได้แสดงว่าหน้ากระดาษที่ปรากฏไม่สามารถ
ป้อนข้อความได้ จะต้องเพิ่มหน้ากระดาษที่สามารถป้อนข้อความได้ด้วยคำสั่ง Edit > Insert Page > เลือก Left
Page หรือ Right Page ก่อน
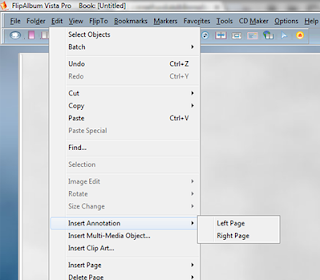 3.เลือก Left Page หรือ Right Page เพื่อพิมพ์ข้อความ
3.เลือก Left Page หรือ Right Page เพื่อพิมพ์ข้อความ
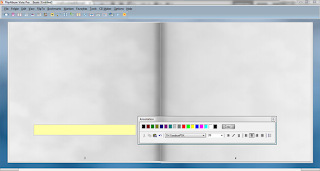 4.พิมพ์ข้อความต่าง ๆ ลงในช่องสี่เหลี่ยมที่ปรากฏขึ้น โดยสามารถปรับลักษณะของตัวอักษรได้จาก
4.พิมพ์ข้อความต่าง ๆ ลงในช่องสี่เหลี่ยมที่ปรากฏขึ้น โดยสามารถปรับลักษณะของตัวอักษรได้จาก
วันพุธที่ 26 ตุลาคม พ.ศ. 2559
การเปิดข้อมูลหนังสือ
การบันทึกข้อมูลหนังสือ
การบันทึกข้อมูลหนังสือ มีวิธีการบันทึกข้อมูล 2 วิธี คือ Save และ Save as
1.คำสั่ง Save เป็นการบันทึกชื่อเดิมที่มีการตั้งชื่อไว้แล้ว
2.คำสั่ง Save as เป็นการบันทึกชื่อใหม่หรือการบันทึกข้อมูลครั้งแรก
การบันทึกข้อมูล สามารถทำได้ ดังนี้
1.คลิกที่ File ที่แถบ Menu Bar
2.คลิกที่คำว่า Save as
3.เลือกที่เก็บในช่อง Save in
4.ใส่ชื่อแฟ้มที่ต้องการในช่อง File name
5.คลิก Save
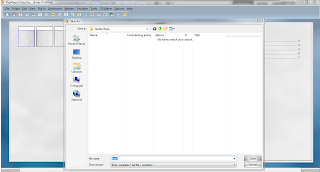
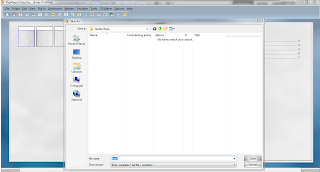
การเพิ่มและลบหน้ากระดาษ
การเพิ่มหน้ากระดาษ
1.คลิก Edit ที่แถบ Menu Bar
2.คลิกเลือก Insert Page
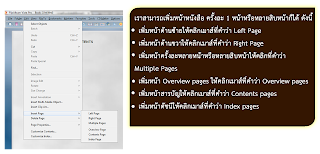 การเพิ่มหน้าหนังสือแบบหลาย ๆ หน้า ทำได้ดังนี้
1.คลิกที่ Edit ที่แถบ Menu Bar
2.คลิกที่คำว่า Insert Page
3.เลือก Multiple Pages ซึ่งจะปรากฏ Dialog box ดังนี้
การเพิ่มหน้าหนังสือแบบหลาย ๆ หน้า ทำได้ดังนี้
1.คลิกที่ Edit ที่แถบ Menu Bar
2.คลิกที่คำว่า Insert Page
3.เลือก Multiple Pages ซึ่งจะปรากฏ Dialog box ดังนี้
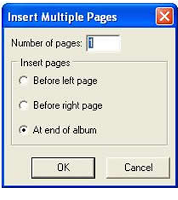 4.เพิ่มจำนวนหน้าหนังสือที่เราต้องการลงในช่อง Number of pages ยกตัวอย่างเช่น เราจะเพิ่มหน้าหนังสือจำนวน 5 หน้า ทำได้โดยใส่หมายเลข 5 ลงในช่อง Number of pages จากนั้นคลิกที่ OK จะได้หน้าต่างดังนี้
4.เพิ่มจำนวนหน้าหนังสือที่เราต้องการลงในช่อง Number of pages ยกตัวอย่างเช่น เราจะเพิ่มหน้าหนังสือจำนวน 5 หน้า ทำได้โดยใส่หมายเลข 5 ลงในช่อง Number of pages จากนั้นคลิกที่ OK จะได้หน้าต่างดังนี้
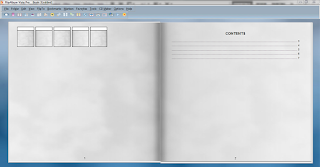 การลบหน้ากระดาษ
คลิก Edit > เลือก Delete Page > เลือกหน้าที่ต้องการลบ
การลบหน้ากระดาษ
คลิก Edit > เลือก Delete Page > เลือกหน้าที่ต้องการลบ
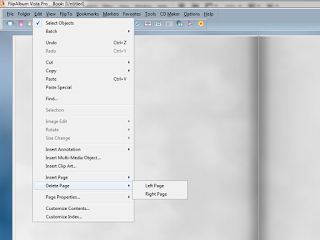 หรือ คลิกขวาในหน้าที่ต้องการลบ > เลือกคำสั่ง Delete Page
หรือ คลิกขวาในหน้าที่ต้องการลบ > เลือกคำสั่ง Delete Page
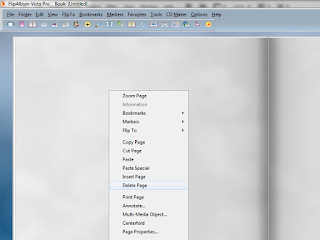
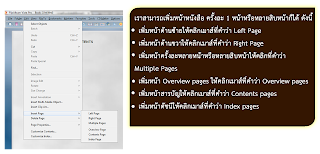 การเพิ่มหน้าหนังสือแบบหลาย ๆ หน้า ทำได้ดังนี้
1.คลิกที่ Edit ที่แถบ Menu Bar
2.คลิกที่คำว่า Insert Page
3.เลือก Multiple Pages ซึ่งจะปรากฏ Dialog box ดังนี้
การเพิ่มหน้าหนังสือแบบหลาย ๆ หน้า ทำได้ดังนี้
1.คลิกที่ Edit ที่แถบ Menu Bar
2.คลิกที่คำว่า Insert Page
3.เลือก Multiple Pages ซึ่งจะปรากฏ Dialog box ดังนี้
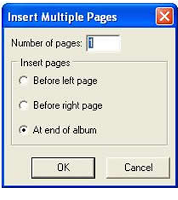 4.เพิ่มจำนวนหน้าหนังสือที่เราต้องการลงในช่อง Number of pages ยกตัวอย่างเช่น เราจะเพิ่มหน้าหนังสือจำนวน 5 หน้า ทำได้โดยใส่หมายเลข 5 ลงในช่อง Number of pages จากนั้นคลิกที่ OK จะได้หน้าต่างดังนี้
4.เพิ่มจำนวนหน้าหนังสือที่เราต้องการลงในช่อง Number of pages ยกตัวอย่างเช่น เราจะเพิ่มหน้าหนังสือจำนวน 5 หน้า ทำได้โดยใส่หมายเลข 5 ลงในช่อง Number of pages จากนั้นคลิกที่ OK จะได้หน้าต่างดังนี้
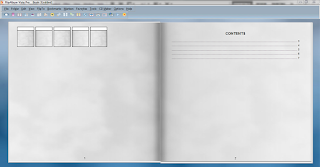 การลบหน้ากระดาษ
คลิก Edit > เลือก Delete Page > เลือกหน้าที่ต้องการลบ
การลบหน้ากระดาษ
คลิก Edit > เลือก Delete Page > เลือกหน้าที่ต้องการลบ
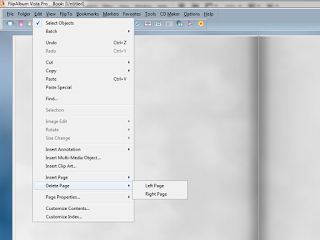 หรือ คลิกขวาในหน้าที่ต้องการลบ > เลือกคำสั่ง Delete Page
หรือ คลิกขวาในหน้าที่ต้องการลบ > เลือกคำสั่ง Delete Page
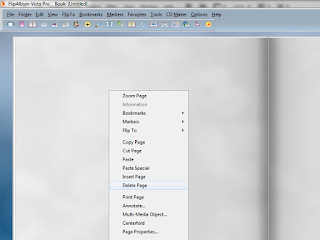
การสร้างหนังสือ E-BOOK
ขั้นตอนการสร้าง e-Book
การสร้าง e-Book ที่จะแนะนำเป็นเทคนิคการสร้างที่ง่ายและรวดเร็ว โดยผู้สร้างเพียงแต่เตรียมภาพที่จะใช้ประกอบe-Book คัดลอกมาไว้ในโฟลเดอร์ใดโฟลเดอร์หนึ่ง คลิกที่เข้าโปรแกรม FlipAlbum Vista Proจะได้หน้าต่างของโปรแกรม FlipAlbum Vista Pro ออกมาดังรูป
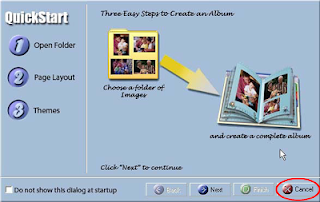 ต้องการสร้างหนังสือเล่มใหม่ ให้คลิกที่ปุ่ม Cancel ก็จะได้หนังสือเล่มใหม่ดังรูป
ต้องการสร้างหนังสือเล่มใหม่ ให้คลิกที่ปุ่ม Cancel ก็จะได้หนังสือเล่มใหม่ดังรูป
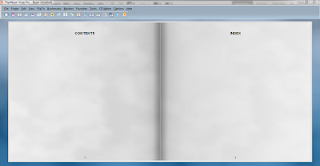 หนังสือดังกล่าวจะมีเพียง 2 หน้า คือ หน้าแรก และหน้าสุดท้าย ส่วนหน้าอื่น ๆ ผู้สร้างสามารถเพิ่มจำนวนหน้าได้ตามที่ต้องการ
หนังสือดังกล่าวจะมีเพียง 2 หน้า คือ หน้าแรก และหน้าสุดท้าย ส่วนหน้าอื่น ๆ ผู้สร้างสามารถเพิ่มจำนวนหน้าได้ตามที่ต้องการ
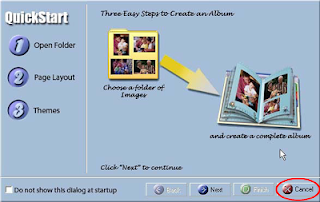 ต้องการสร้างหนังสือเล่มใหม่ ให้คลิกที่ปุ่ม Cancel ก็จะได้หนังสือเล่มใหม่ดังรูป
ต้องการสร้างหนังสือเล่มใหม่ ให้คลิกที่ปุ่ม Cancel ก็จะได้หนังสือเล่มใหม่ดังรูป
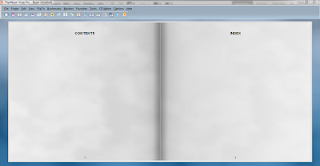 หนังสือดังกล่าวจะมีเพียง 2 หน้า คือ หน้าแรก และหน้าสุดท้าย ส่วนหน้าอื่น ๆ ผู้สร้างสามารถเพิ่มจำนวนหน้าได้ตามที่ต้องการ
หนังสือดังกล่าวจะมีเพียง 2 หน้า คือ หน้าแรก และหน้าสุดท้าย ส่วนหน้าอื่น ๆ ผู้สร้างสามารถเพิ่มจำนวนหน้าได้ตามที่ต้องการ
ส่วนประกอบของโปรแกรม
1. ส่วนประกอบของโปรแกรม Flip Album Vista Pro
เมื่อเราเปิดโปรแกรม Flip Album Vista Pro ขึ้นมาใช้งานหน้าจอคอมพิวเตอร์จะปรากฏส่วนต่างๆ ดังนี้
1.แถบรายการคำสั่ง หรือแถบเมนู (Menu Bar) เป็นแถบรายการในโปรแกรม Flip Album Vista Pro ซึ่งประกอบด้วยเมนูต่างๆ และ ในแต่ละเมนูจะมีเมนูย่อย (Sub Menu)
2.แถบเครื่องมือ (Tool Bar) เป็นแถบที่บรรจุเครื่องมือที่เป็นคำสั่งที่ใช้บ่อยๆเครื่องมือเหล่านี้จะมีอยู่ในแถบเมนูอยู่แล้ว แต่เพื่อให้เกิดความสะดวก รวดเร็วและคลิกใช้งานได้เร็วขึ้น
3.Flip Book คือ หน้าหนังสือที่พลิกได้ เป็นส่วนที่บันทึกเนื้อหาของ e-Book เนื่องจากมีลักษณะคล้ายกับหน้าหนังสือ คือ สามารถพลิกไปยังหน้าต่างๆ ได้ และแสดงภาพเหมือนกับการเปิดพลิกหนังสือจริง ดังนั้น จึงเรียกส่วนนี้ว่า “Flip Book” หรือส่วนหน้าหนังสือที่เปิดพลิกได้
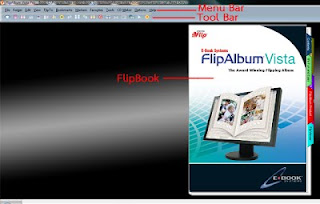 2. แถบรายการคำสั่ง (Menu Bar) หรือแถบเมนู
เมื่อเปิดโปรแกรมแต่ละโปรแกรมขึ้นมา สิ่งที่เหมือนกันคือ ส่วนที่รวบรวมคำสั่งทั้งหมดที่เรียกใช้ได้ในโปรแกรมนั้น ในชุดแบบฝึกปฏิบัตินี้จะเรียกว่า แถบเมนู เป็นแถบรายการคำสั่งที่อยู่ด้านบนซึ่งโปรแกรมทั่วๆ ไป จะต้องมีแถบเมนูนี้เพื่อสั่งการให้โปรแกรมทำงานตามที่ต้องการ ซึ่งประกอบด้วยเมนู จำนวน 12 กลุ่ม ดังภาพ
2. แถบรายการคำสั่ง (Menu Bar) หรือแถบเมนู
เมื่อเปิดโปรแกรมแต่ละโปรแกรมขึ้นมา สิ่งที่เหมือนกันคือ ส่วนที่รวบรวมคำสั่งทั้งหมดที่เรียกใช้ได้ในโปรแกรมนั้น ในชุดแบบฝึกปฏิบัตินี้จะเรียกว่า แถบเมนู เป็นแถบรายการคำสั่งที่อยู่ด้านบนซึ่งโปรแกรมทั่วๆ ไป จะต้องมีแถบเมนูนี้เพื่อสั่งการให้โปรแกรมทำงานตามที่ต้องการ ซึ่งประกอบด้วยเมนู จำนวน 12 กลุ่ม ดังภาพ
 3. แถบเครื่องมือ(Tool Bar)
แถบเครื่องมือ (Tool Bar) ที่ใช้งานจะปรากฏอยู่ด้านบนจอภาพใต้แถบเมนู(Menu Bar)เสมอเมื่อเข้าสู่โปรแกรม โดยสามารถเคลื่อนย้ายได้ และเมื่อต้องการใช้งาน สามารถคลิกใช้งานได้ทันทีที่ต้องการใช้งานกับเครื่องมือนั้นๆ
3. แถบเครื่องมือ(Tool Bar)
แถบเครื่องมือ (Tool Bar) ที่ใช้งานจะปรากฏอยู่ด้านบนจอภาพใต้แถบเมนู(Menu Bar)เสมอเมื่อเข้าสู่โปรแกรม โดยสามารถเคลื่อนย้ายได้ และเมื่อต้องการใช้งาน สามารถคลิกใช้งานได้ทันทีที่ต้องการใช้งานกับเครื่องมือนั้นๆ
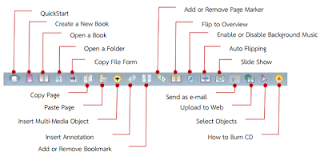
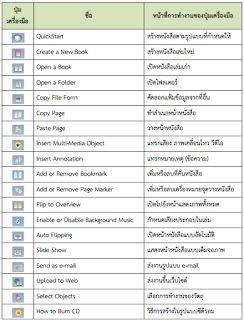
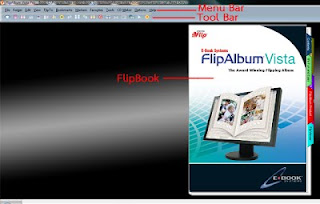 2. แถบรายการคำสั่ง (Menu Bar) หรือแถบเมนู
เมื่อเปิดโปรแกรมแต่ละโปรแกรมขึ้นมา สิ่งที่เหมือนกันคือ ส่วนที่รวบรวมคำสั่งทั้งหมดที่เรียกใช้ได้ในโปรแกรมนั้น ในชุดแบบฝึกปฏิบัตินี้จะเรียกว่า แถบเมนู เป็นแถบรายการคำสั่งที่อยู่ด้านบนซึ่งโปรแกรมทั่วๆ ไป จะต้องมีแถบเมนูนี้เพื่อสั่งการให้โปรแกรมทำงานตามที่ต้องการ ซึ่งประกอบด้วยเมนู จำนวน 12 กลุ่ม ดังภาพ
2. แถบรายการคำสั่ง (Menu Bar) หรือแถบเมนู
เมื่อเปิดโปรแกรมแต่ละโปรแกรมขึ้นมา สิ่งที่เหมือนกันคือ ส่วนที่รวบรวมคำสั่งทั้งหมดที่เรียกใช้ได้ในโปรแกรมนั้น ในชุดแบบฝึกปฏิบัตินี้จะเรียกว่า แถบเมนู เป็นแถบรายการคำสั่งที่อยู่ด้านบนซึ่งโปรแกรมทั่วๆ ไป จะต้องมีแถบเมนูนี้เพื่อสั่งการให้โปรแกรมทำงานตามที่ต้องการ ซึ่งประกอบด้วยเมนู จำนวน 12 กลุ่ม ดังภาพ
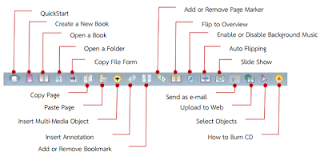
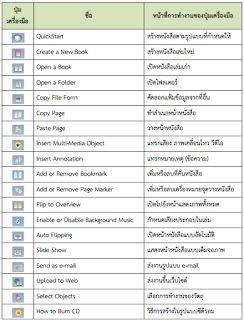
การเรียกใช้โปรแกรม
Flip Album คือ โปรแกรมที่สามารถสร้างหนังสือหรืออัลบั้มภาพต่างๆโดยเราสามารถใส่ภาพ,เสียง,คำบรรยายประกอบได้ หลังจากนั้นโปรแกรมทำการบันทึกเป็นหนังสืออิเล็กทรอนิกส์ หรือสมุดภาพสามมิติซึ่งคล้ายหนังสือจริงมาก โดยเฉพาะการพลิกหน้ากระดาษของหนังสือจะคล้ายกับการเปิดอ่านหนังสือจริงๆ
การสร้าง E-book ด้วย FlipAlbum ค่อนข้างง่ายสามารถนำภาพหน้าหนังสือแต่ละหน้าที่ถูกแยกเป็นไฟล์แล้ว มารวมเข้าด้วยกัน เป็นไฟล์ E-book ได้ทันที
การเรียกใช้โปรแกรม
1.search หาโปรแกรม Flip Album Vista Pro หรือคลิก Icon โปรแกรม
ที่หน้าเดสก์ท็อป
2.จะปรากฎหน้าจอดังภาพ ซึ่งเป็นขั้นตอนการทำ Album ภาพอย่างง่าย 3 ขั้นตอน ให้คลิกปุ่ม Next เพื่อเริ่มต้นใช้งาน และหากไม่ต้องการ QuickStart ในครั้งนี้ให้คลิกปุ่ม Cancel
หมายเหตุ หากไม่ต้องการให้หน้าต่าง QuickStart นี้ขึ้นมาในครั้งต่อไปให้ทำเครื่องหมาย
รู้จักกับ E-BOOK
E-Book ย่อมาจากคำว่า Electronic Book หมายถึงหนังสือที่สร้างขึ้นด้วยโปรแกรมคอมพิวเตอร์มีลักษณะเป็นเอกสารอิเล็กทรอนิกส์ โดยปกติมักจะเป็นแฟ้มข้อมูลที่สามารถอ่านเอกสารผ่านทางหน้าจอคอมพิวเตอร์ ทั้งในระบบออฟไลน์ และออนไลน์
คุณลักษณะของหนังสืออิเล็กทรอนิกส์สามารถเชื่อมโยงจุดไปยังส่วนต่างๆของหนังสือ เว็บไซต์ต่างๆ ตลอดจนมีปฏิสัมพันธ์และโต้ตอบกับผู้เรียนได้ นอกจากนั้นหนังสืออิเล็กทรอนิกส์สามารถแทรกภาพ เสียง ภาพเคลื่อนไหว แบบทดสอบ และสามารถสั่งพิมพ์เอกสารที่ต้องการออกทางเครื่องพิมพ์ได้ อีกประการหนึ่ง ที่สำคัญก็คือ หนังสืออิเล็กทรอนิกส์สามารถปรับปรุงให้ทันสมัยได้ตลอดเวลา ซึ่งคุณสมบัติเหล่านี้จะไม่มีในหนังสือธรรมดาทั่วไป
โปรแกรมที่นิยมใช้สร้าง e-Book
โปรแกรมที่นิยมใช้สร้าง e-Book มีอยู่หลายโปรแกรม แต่ที่นิยมใช้กันมากในปัจจุบัน ได้แก่
1.โปรแกรมชุด Flip Album
2.โปรแกรม DeskTop Author
3.โปรแกรม Flash Album Deluxe
ชุดโปรแกรมทั้ง 3 จะต้องติดตั้งโปรแกรมสำหรับอ่าน e-Book ด้วย มิฉะนั้นแล้วจะเปิดเอกสารไม่ได้ประกอบด้วย
1.โปรแกรมชุด Flip Album ตัวอ่านคือ Flip Viewer
2.โปรแกรมชุด DeskTop Author ตัวอ่านคือ DNL Reader
3.โปรกรมชุด Flash Album Deluxe ตัวอ่านคือ Flash Player
องค์ประกอบของ e-Book
1.เนื้อหาที่อยู่ในรูปของข้อความ
- สื่อความหมายให้ชัดเจน
- การจัดวาง รูปแบบ(Font)เครื่องหมายหรือสัญลักษณ์(Symbol)สี การจัดวางดูแล้วมีความเหมาะสม
- ความยาวเนื้อหาให้เหมาะสม
- การสร้างภาพเคลื่อนไหวให้ตัวหนังสือ จะเพิ่มความสนใจ แล้วแต่ความเหมาะสมกับกลุ่มเป้าหมาย
- การใช้สัญลักษณ์ควรให้สัมพันธ์กับเนื้อหา
2.ภาพนิ่ง
ภาพได้จากการสร้างด้วยโปรแกรมคอมพิวเตอร์หรือภาพที่ได้จากการสแกนภาพลักษณะเป็นจุดภาพ(pixel)
แบบไฟล์ได้แก่ไฟล์นามสกุล GIF, JPG, PNG, BMP, WMF, ICO, PCX, TIF, PCD,PSD
3.ภาพเคลื่อนไหว (Animation)รูปแบบไฟล์ได้แก่ไฟล์นามสกุล GIF, SWF
4.เสียง(Sound)รูปแบบไฟล์ได้แก่ MID, WAV, MP3
5.ภาพวีดิทัศน์(Video) ถูกเก็บในรูปแบบดิจิทัลไฟล์มักจะถูกเก็บไว้ในตระกูล AVI, MOV หรือ MPEG
6. การเชื่อมโยงข้อมูล(Links)การที่ผู้ใช้สามารถเลือกข้อมูลได้ตามต้องการโดยการใช้ตัวอักษร หรือ ปุ่ม หรือภาพสำหรับเชื่อมโยง
โครงสร้างทั่วไปของหนังสืออิเล็กทรอนิกส์ ประกอบด้วย
• หน้าปก (Front Cover) หน้าปก หมายถึง ปกด้านหน้าของหนังสือซึ่งจะอยู่ส่วนแรก เป็นตัวบ่งบอกว่าหนังสือเล่มนี้ชื่ออะไร ใครเป็นผู้แต่ง
• คำนำ(Introduction) คำนำ หมายถึง คำบอกกล่าวของผู้เขียนเพื่อสร้างความรู้ ความเข้าใจเกี่ยวกับข้อมูล และเรื่องราวต่างๆ ของหนังสือเล่มนั้น
• สารบัญ (Contents) สารบัญ หมายถึง ตัวบ่งบอกหัวเรื่องสำคัญที่อยู่ภายในเล่มว่าประกอบด้วยอะไรบ้าง อยู่ที่หน้าใดของหนังสือ สามารถเชื่อมโยงไปสู่หน้าต่างๆ ภายในเล่มได้
• สาระของหนังสือแต่ละหน้า (Pages Contents) สาระของหนังสือแต่ละหน้า หมายถึง ส่วนประกอบสำคัญในแต่ละหน้า ที่ปรากฏภายในเล่ม ประกอบด้วย
- หน้าหนังสือ (Page Number)
- ข้อความ (Texts)
- ภาพประกอบ (Graphics) .jpg, .gif, .bmp, .png, .tiff
- เสียง (Sounds) .mp3, .wav, .midi
- ภาพเคลื่อนไหว (Video Clips, flash) .mpeg, .wav, .avi?
- จุดเชื่อมโยง (Links)
• อ้างอิง (Reference) อ้างอิง หมายถึง แหล่งข้อมูลที่ใช้นำมาอ้างอิง อาจเป็นเอกสาร ตำรา หรือ เว็บไซต์
• ดัชนี(Index) ดัชนี หมายถึง การระบุคำสำคัญหรือคำหลักต่างๆ ที่อยู่ภายในเล่ม โดยเรียงลำดับตัวอักษรให้สะดวกต่อการค้นหาพร้อมระบุเลขหน้าและจุดเชื่อมโยง
• ปกหลัง (Back Cover) ปกหลัง หมายถึง ปกด้านหลังของหนังสือซึ่งจะอยู่ส่วนท้ายเล่ม
สมัครสมาชิก:
บทความ (Atom)